用Photoshop打造漂亮的宝宝贺年卡
作者:王伟光 教程来源:eNet硅谷动力
新年就要到了,可是由于工作的原因有好多人都不能回家与家人团聚,远在他乡的人们会互相寄贺卡来表示对亲人和朋友的思念和祝福,但是买来的贺卡没有什么意思,更不如自己制作的珍贵。下面我们就制作一张宝宝贺年卡,将他寄给新年不能回家与孩子团聚的爸爸妈妈们。先看一下效果:
本新闻共9
制作工具:Photoshop CS 制作过程: 1、打开两张素材图片,一张宝宝的生活照,一张风景照,效果如图01和02所示。

本新闻共9
2、选择工具箱中的“移动工具”,将宝宝的照片拖动到风景图片中,效果如图03所示。

本新闻共9
4、选择菜单栏中的“图像”“调整”“曲线”命令,得到曲线对话框,设置如图05所示,单击好确定,效果如图06所示。

本新闻共9
5、单击图层控制面板下边的“新建图层”按钮,新建一个图层“图层2”。在工具箱中设置前景色为黑色,按住Ctrl A键将图层2全选,按Ctrl Delete键用前景色填充选区。 6、按Ctrl优艾设计网_PS制作实例 D键取消选区,选择菜单栏中的“滤镜”“杂色”“添加杂色”命令,在弹出的“添加杂色”对话框中设置数量为400,分布为平均分布,颜色为单色,如图07所示,单击好确定,画面效果如图08所示。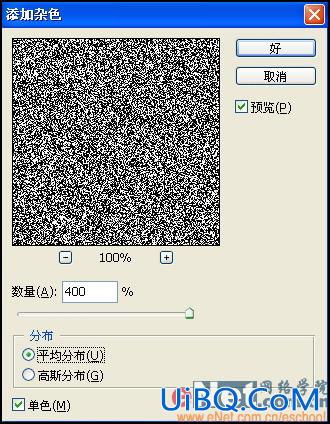
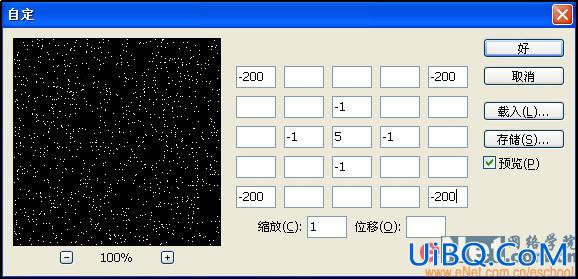
本新闻共9
7、选择菜单栏中的“滤镜”“其他”“自定”命令,得到“自定”对话框,设置如图09所示,单击好确定,效果如图10所示。

本新闻共9
8、在工具箱中选择“矩形选框工具”,在图像上画出一小块选区,如图11所示。
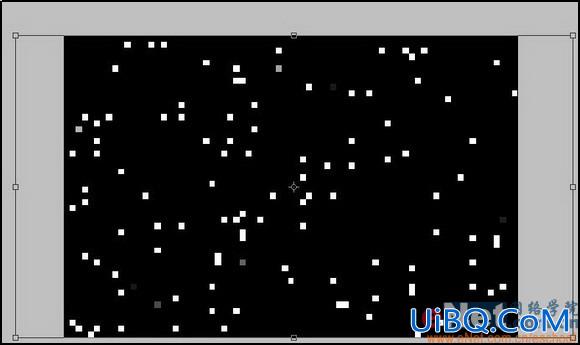
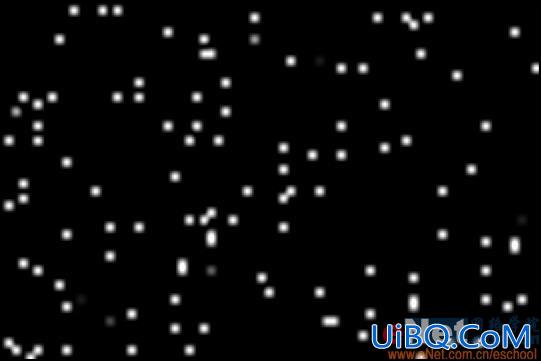
本新闻共9
10、将图层2隐藏。选择图层3,将其混合模式设置为“滤色”,“不透明度”为100%,效果如图14所示。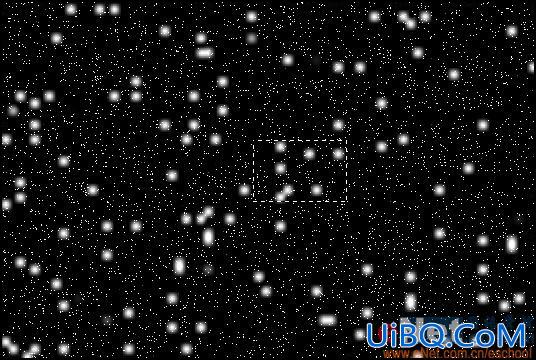
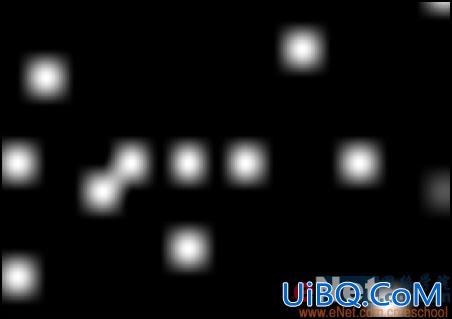
本新闻共9
12、隐藏图层2,将图层4的图层混合模式设置为“滤色”,单击工具箱中的“橡皮擦工具”,在属性栏中设置画笔大小为60像素,不透明度为30%,在图层3和图层4上对局部雪花效果进行涂抹,使其有一种虚实效果,效果如图16所示。
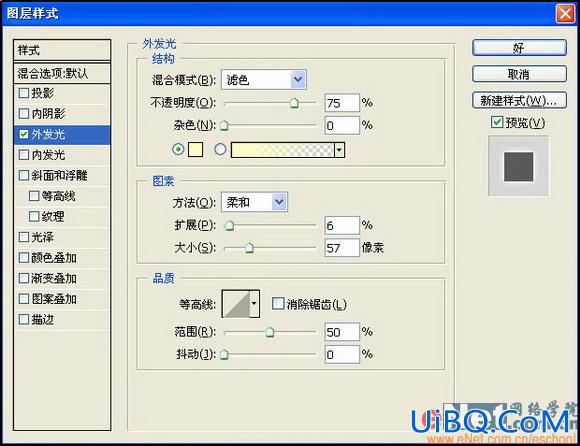









 加载中,请稍侯......
加载中,请稍侯......
精彩评论