用Photoshop快速打造机器人海报
作者:发条桔子 教程来源:eNet硅谷动力
先看一下效果: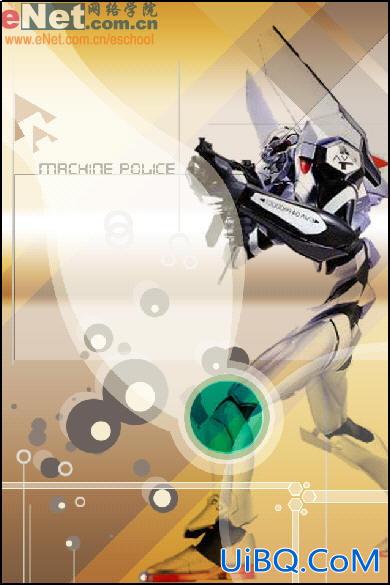
本新闻共20
在下面的作品中我们将看到三维素材在平面设计中的出色表现。 新建640×960像素大小的文件,选择渐变工具,然后在背景上绘制如图效果渐变。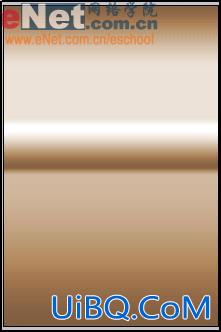

本新闻共20
按“Ctrl T”打开自由变换命令,调节图层1到如图效果。

本新闻共20
复制图层2得到图层2副本,选择“编辑”→“变换”→“水平翻转”和“垂直翻转”,然后使用移动工具将它移动到如图位置。

本新闻共20
新建图层3,将路径转换为选区,设置前景色为黄色(cca865)填充选区,将混合模式设置为“叠加”,不透明度为60%。

本新闻共20
新建路径3,绘制如图路径

本新闻共20
单击“添加图层样式”按钮,选择“描边”命令,如图设置参数。

本新闻共20
选择橡皮工具,使用31像素的笔头将正圆的中间部分擦去。
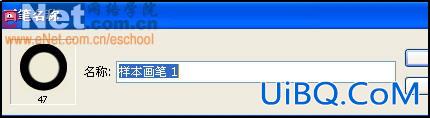
本新闻共20
新建图层5,选择画笔工具,如图设置画笔。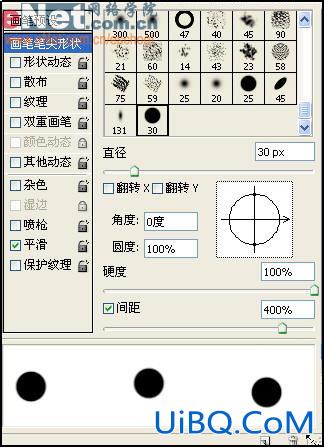
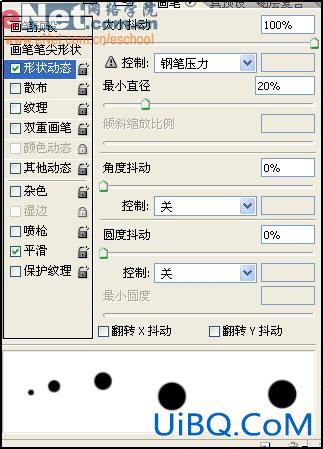
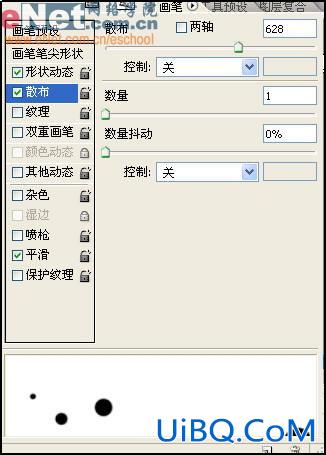
本新闻共20
设置前景色为灰色(8b7e73),然后使用画笔在左下角涂抹。

本新闻共20
单击“添加图层样式”按钮,选择“投影”命令,如图设置参数。

本新闻共20
新建图层8,设置前景色为米色(dddad3),使用刚才我们制作的圆环笔刷,如图绘制一些圆圈。

本新闻共20
选择文字工具,在图中输入文字“Machine police”。

本新闻共20
打开三维机器人素材,拖动到画面中,得到图层11。

本新闻共20
选择椭圆工具,绘制如图所示正圆。

本新闻共20
设置前景色为白色,选择多边形工具,设置变数为6,绘制如图图案。得到形状2图层。

本新闻共20
将形状2和形状3图层的填充值设为40%。然后分别在两个图层执行“编辑” →优艾设计网_Photoshop技巧教程实例“描边”命令,设置描边颜色为米色,大小为2像素。
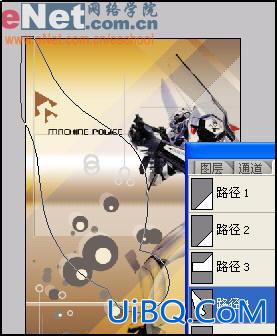
本新闻共20
新建图层12,转换路径为选区,填充米色(f1e6c7)。使用橡皮工具在底部擦出一个圆形。设置混合模式为“滤色”,填充值为50%。

本新闻共20
新建图层13,转换路径为选区,填充米色(f1e6c7)。使用橡皮工具在底部擦出一个圆形。设置混合模式为“滤色”,填充值为50%。

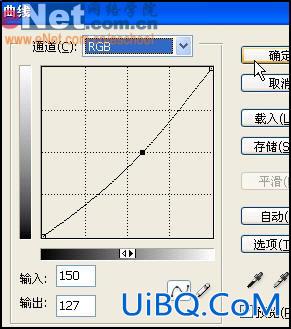
本新闻共20
单击“添加图层样式”,选择描边命令,如图设置参数。
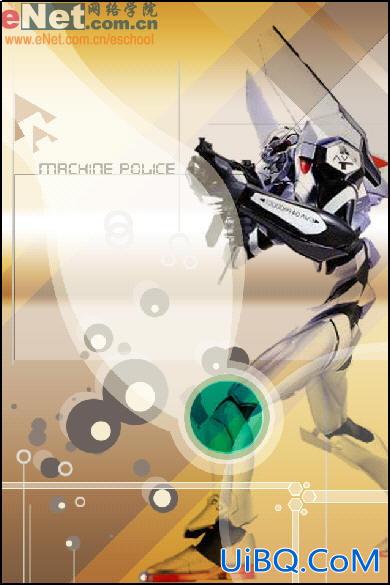








 加载中,请稍侯......
加载中,请稍侯......
精彩评论