Photoshop教程:明星海报制作教程作者:风雨彩虹 来源:IT168 本例制作一幅“明星组合”图片。本实例主要将“人物”组合在一起,聚集成一组明星组合照片,在加上创艺的文字和背景的搭配,将明星组合火暴推出。 制作完成后的最终效果如图1所示。

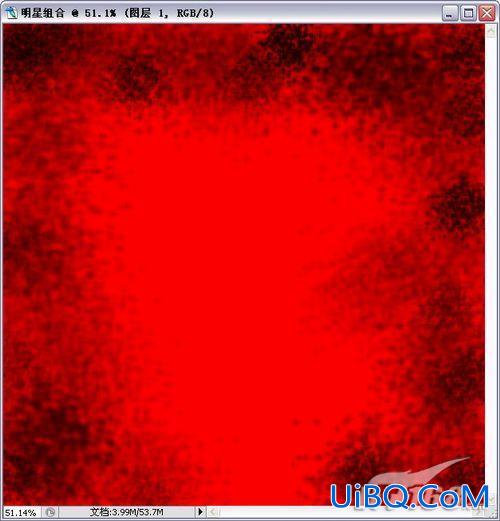


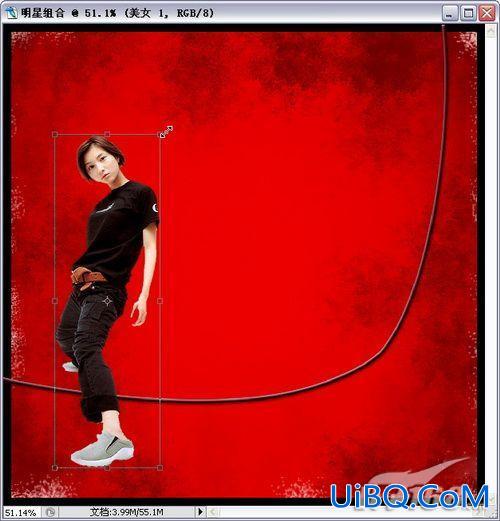
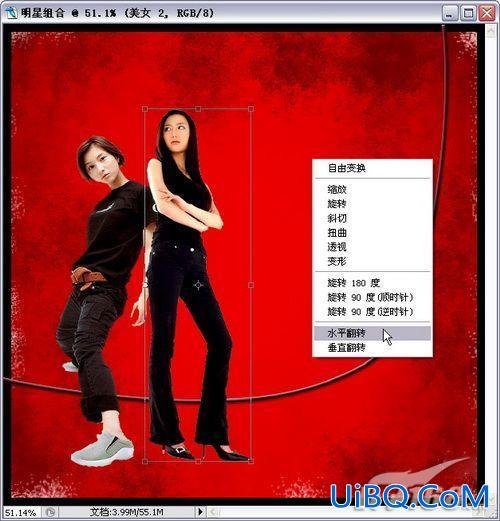
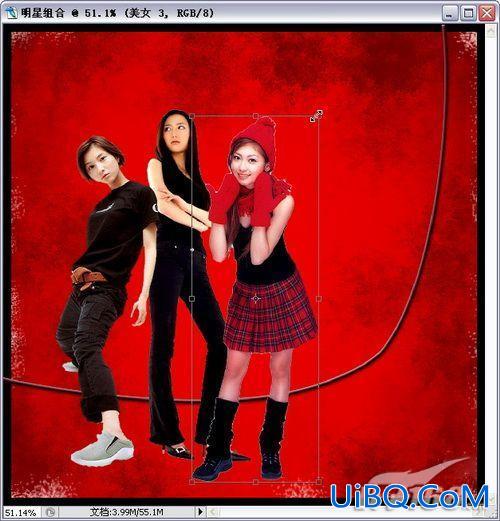
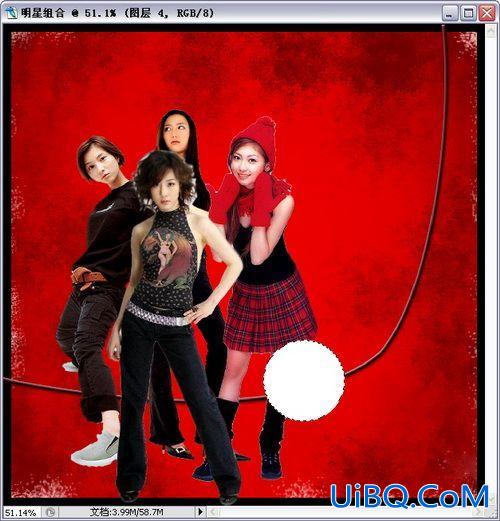

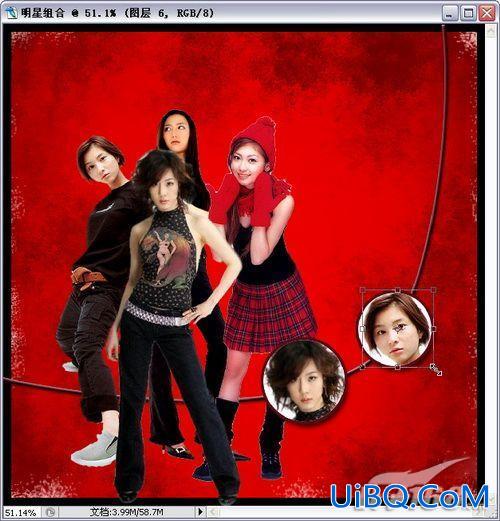
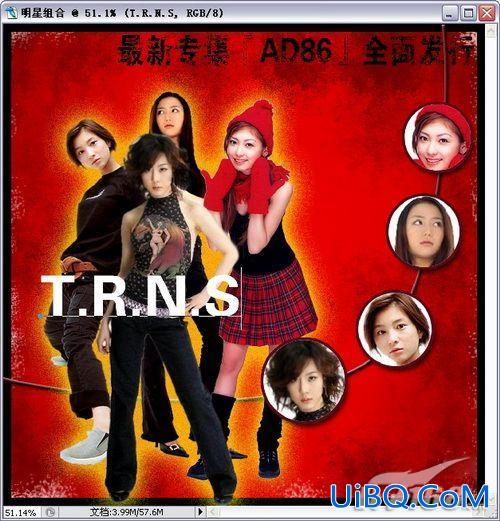











 加载中,请稍侯......
加载中,请稍侯......
精彩评论