Photoshop画笔打造美女舞蹈艺术照片教程 里使用Photoshop 制作 美女 舞蹈艺术 照,主要学习Photoshop中一些工具 的使用,笔刷的使用技巧 ,简单扣图技术,熟悉图层 模式的设置等一些基础的知识。先看效果 :分辨率 72dpi。然后使用矩形工具在文档的下部绘制 一个矩形,填充颜色为#D4D2D2 ,效果如下:人物 扣出来。至于用什么方法?只要达到目的就可以了!扣图是非常简单的命令 ,把人物倒立,然后图层填充调整到33%图形 ,填充颜色为#F9F2A6 ,非常简单的!呵呵滤镜 效果,设置如下:
作者:闪电儿 翻译 来源:网页教学网
在这个
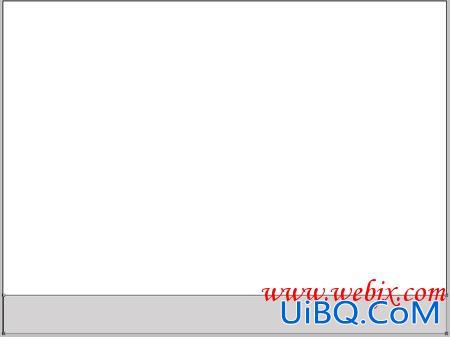





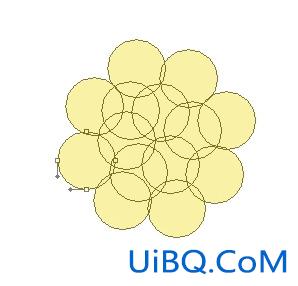


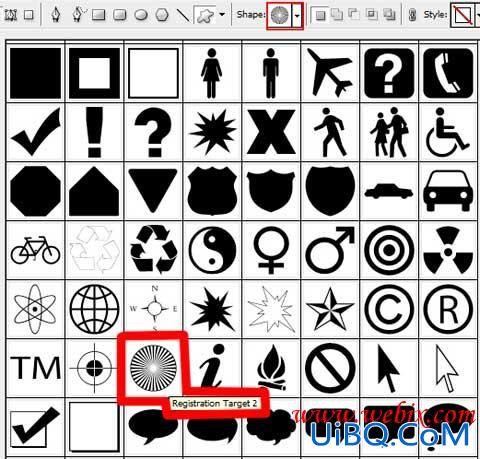
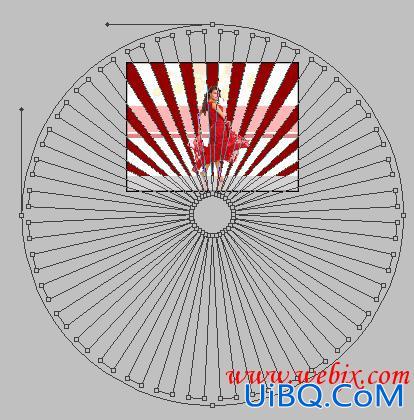




















 加载中,请稍侯......
加载中,请稍侯......
精彩评论