Photoshop打造超炫效果——火球 作者:uthin (忧伤淡去) 教程来源:中国教程网论坛 最后效果


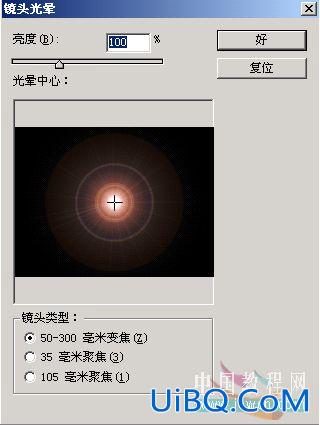
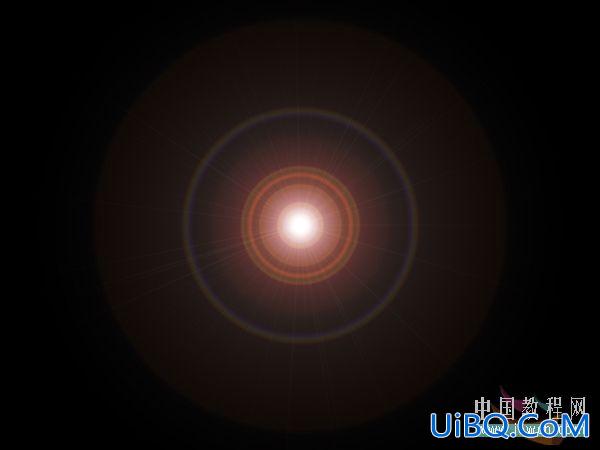




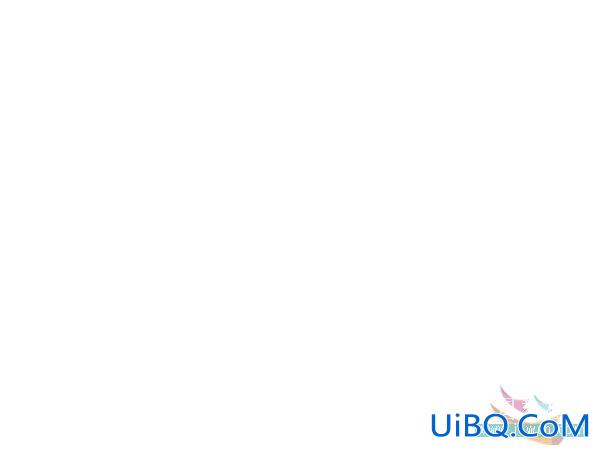
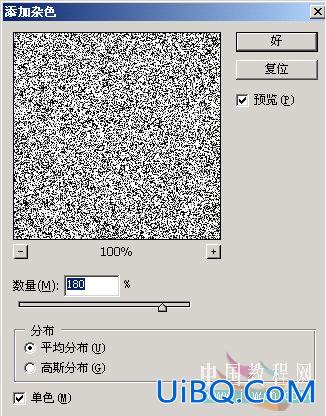
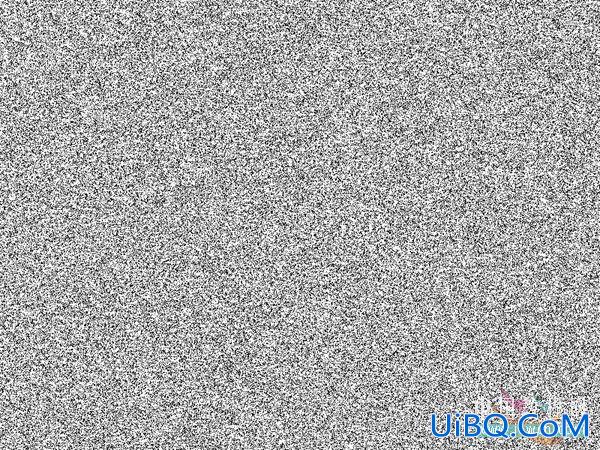

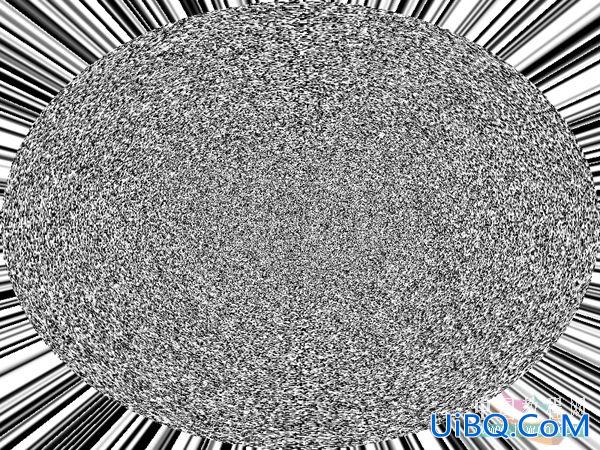








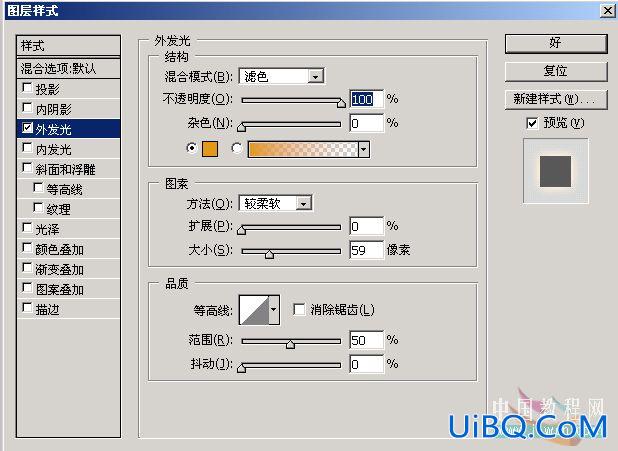






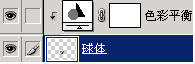






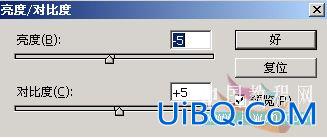











 加载中,请稍侯......
加载中,请稍侯......
精彩评论