Photoshop教程:极坐标滤镜的简单应用做出各种变幻图形本教程多次使用极坐标巧妙的把一些填充图案变成非常实用的背景图片,然后再变色及重新使用其它滤镜制作出很艺术的效果!最终效果












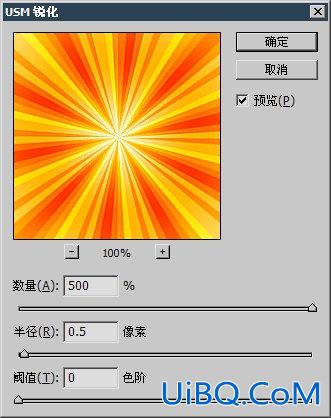
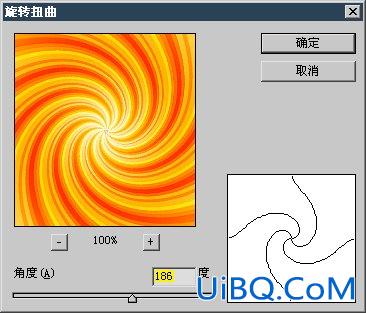









 加载中,请稍侯......
加载中,请稍侯......
精彩评论