Photoshop教程:动物毛皮制作教程作者:王伟光 来源:IT168.com 在寒冷的冬季,大多数野生动物都会换上厚厚的毛皮来抵御寒冷。这些毛皮飘逸若软,也是制作高档衣服的原料。下面我们就用Photoshop打造一款动物毛皮效果。


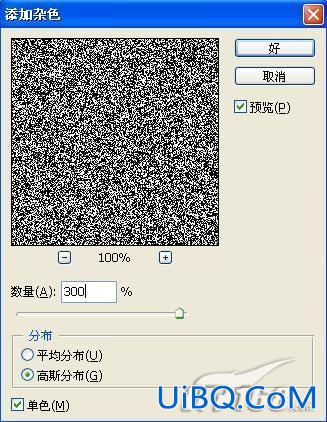



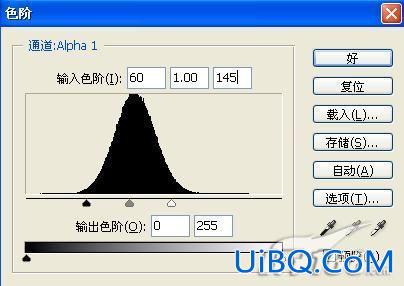



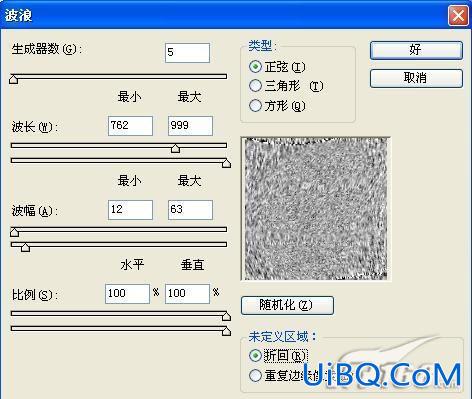













 加载中,请稍侯......
加载中,请稍侯......
精彩评论