教你用Photoshop制作圣诞喜庆贺卡作者:思令 来源:IT世界网Photoshop教程:一步步教你做圣诞贺卡 先看下效果图:
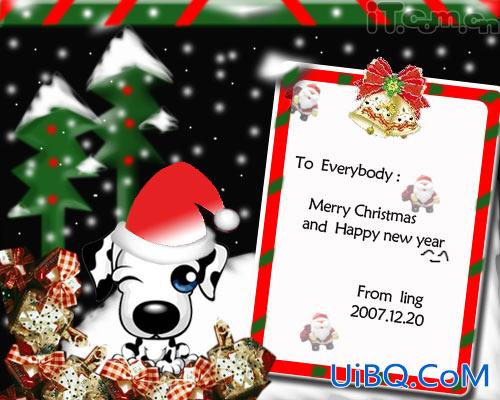

















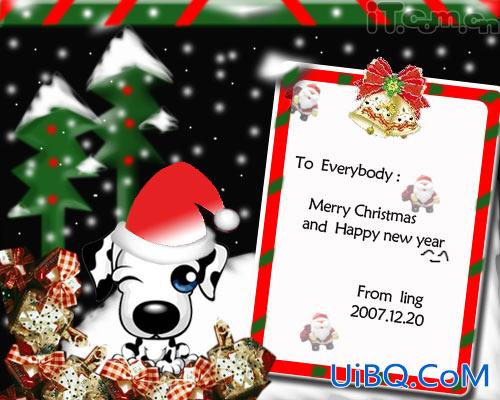








 加载中,请稍侯......
加载中,请稍侯......
精彩评论