作者:河马 出处:
![]()
skype是什么? Skype是网络语音沟通工具。它可以免费高清晰与其他用户语音对话,也可以拨打国内国际电话,还具备IM所需的其他功能,比如传文件、文字聊天等。本例教程就是为大家介绍使用Photoshop鼠绘一个Skype的logo。
先看一下成果图:

操作步骤:
1、首先创建一个新文档,并使用“油柒桶工具”填充黑色,如图所示。


2、创建图层1,然后使用“画笔工具”在新文档中画一条对角线,如图所示。画直线的方法:按下鼠标左键然后按着Shift键拖动即可。

3、使用“椭圆工具”在属性栏中单击“路径”按钮,然后在图中画出来个大小不一的圆形路径,如图所示。画正圆的方法:拖动鼠标时按下Shift键即可。

4、按下Ctrl+Alt快捷键,然后单击小圆并拖动,得到第二个小圆路径,如图所示。

5、按着Ctrl键单击这些圆形进行选择,然后按下Ctrl+T快捷键进行自由变换,调整他们的位置,如图所示。

6、在菜单栏中选择“窗口—路径”命令,打开路径面板,然后按着Ctrl键单击路径面板中的“工作路径”,载入路径选区,如图所示。

7、在图层面板中创建一个图层2,然后在选区中填充白色,如图所示。
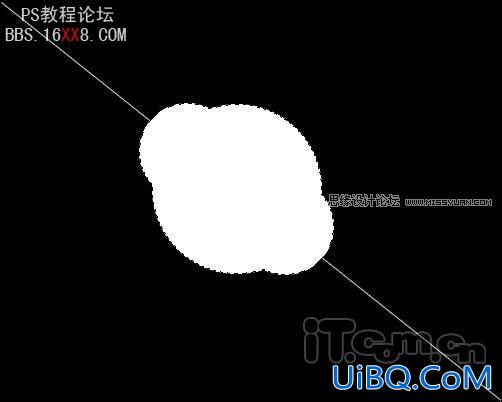
8、选择图层1,在菜单栏中优艾设计网_Photoshop技巧教程选择“图层—图层样式—渐变叠加”
命令,设置如下图所示。


设置渐变叠加后的效果:

10、在菜单栏中选择“选择—修改—收缩”命令,设置收缩量为“4像素”,如图所示。

11、创建图层3,然后在菜单栏中选择“编辑—描边”命令,设置宽度为“1 px”,颜色为白色,效果如图所示。

12、选择图层3,设置渐变叠加效果,如图所示。
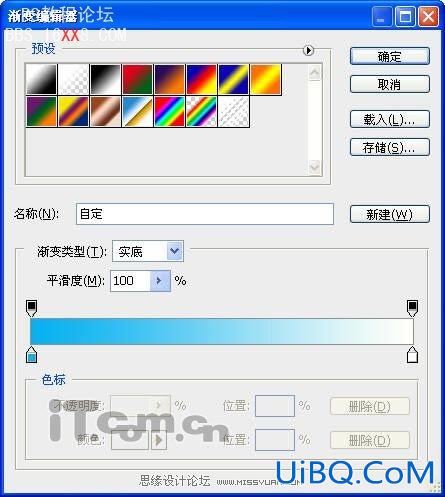


13、打开路径面板,选择“工作路径”,然后使用“直接选择工具”,按着Shift键单击一个大圆和一个小圆,如图所示。

14、单击路径面板中的“将路径作为选区载入”按钮,载入两个圆的选区,如图所示。

15、创建图层4,然后使用“渐变工具”在选区中拖动出从白色到透明的渐变效果,如图所示。

渐变后:

16、按下Ctrl+D快捷取消选区,然后路径面板中单击“创建新路径”按钮,得到一个“路径1”,接着使用“椭圆工具”绘画出一个椭圆路径,如图所示。

17、按下Ctrl+T快捷键,进入自己变换状态,设置椭圆路径的位置,如图所示。

18、按下Ctrl+Enter快捷键载入椭圆路径选区,然后按下Delete键消除选区的内容,如图所示。

19、最后加上字母“S”,删除对角线,那么Skype的logo就完成。










 加载中,请稍侯......
加载中,请稍侯......
精彩评论