简单几步用PS将图片处理成油画效果
效果图:
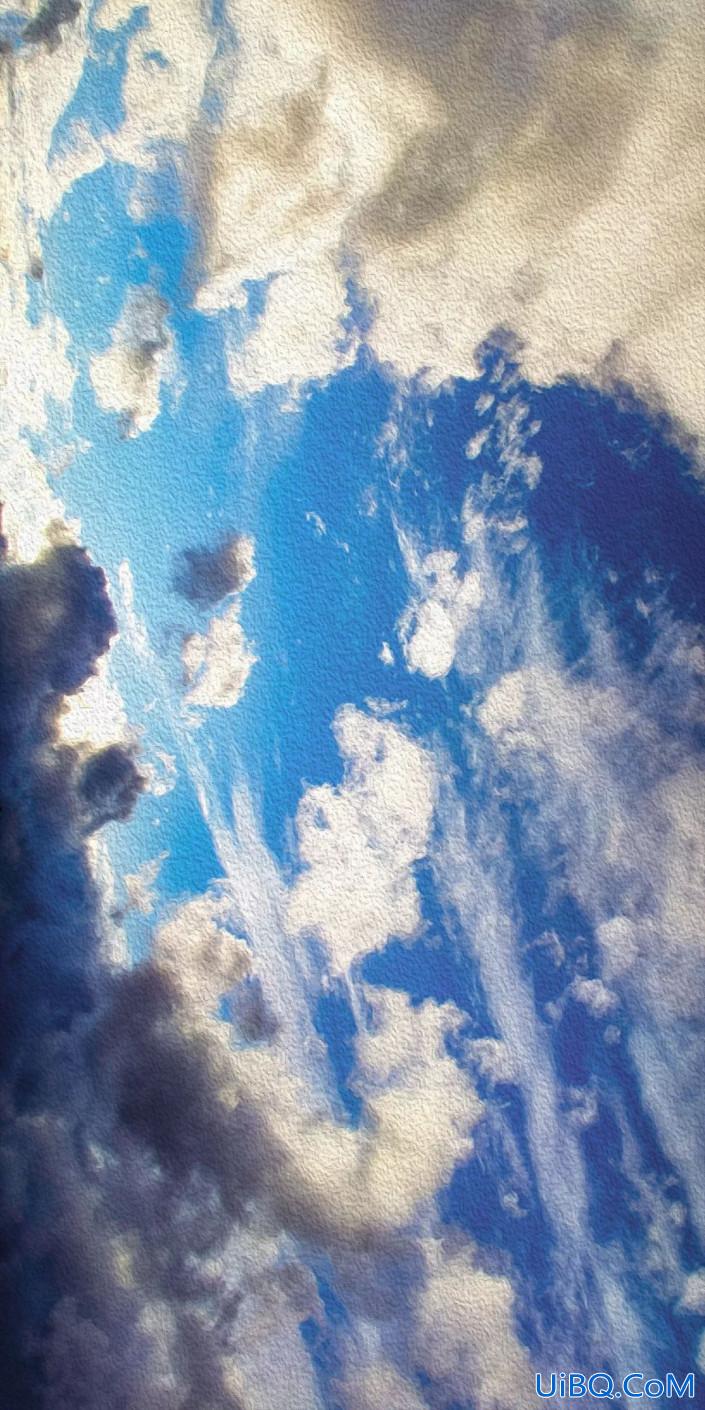
原图:

操作步骤:
我们先分析这张图片,首先构图还可以,把左下角的楼房去掉会更美观,要想处理成油画的效果好,就需要图片是高饱和的,去污点,首先我们CTRL+J复制一个图层,选择工具栏的 污点画笔修复工具

涂抹左下角楼房将其去掉
提高饱和度
CTRL+SHIFT+A打开camera raw界面
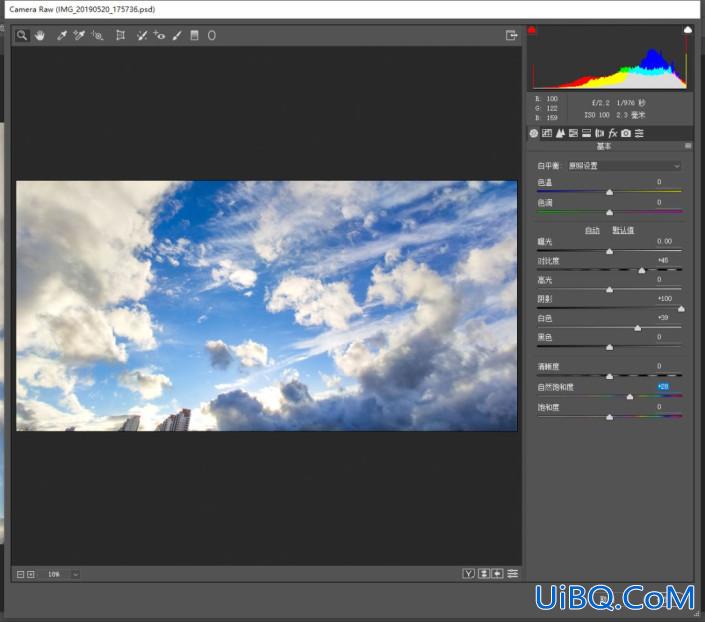
按如图所示的参数调整,这样调整的意义优艾设计网_Photoshop技巧教程实例在于,拉开云与天空的层次,这样画面看起来就会有主次之分,再稍稍加一点自然饱和度,让天更蓝
![]()
点击工具栏上方的调整画笔工具
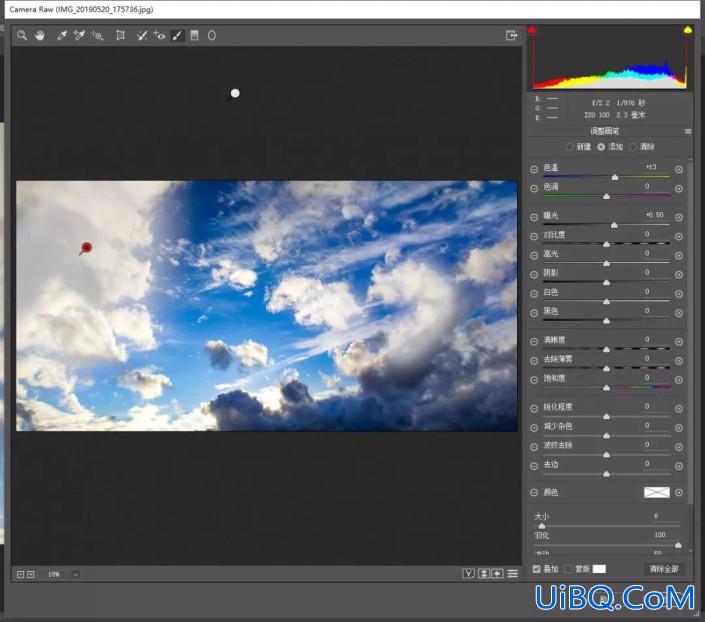
按 { }键调整笔刷大小,调整色温使它偏黄一点,刷白色的云的部分,这样黄色的云与蓝色的天,为互补色,图片就不会单调,点击确定
添加油画效果
点击工具栏的 滤镜-风格化-油画
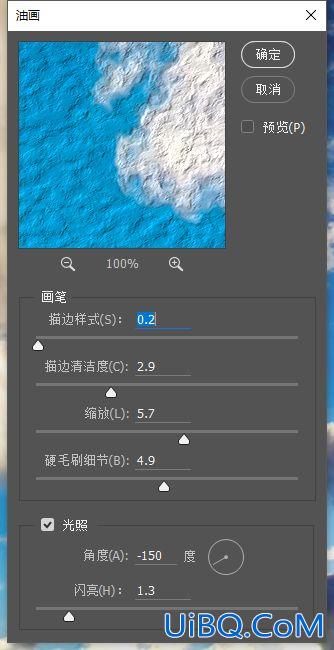
数值可以根据自己的口味调整
完成:
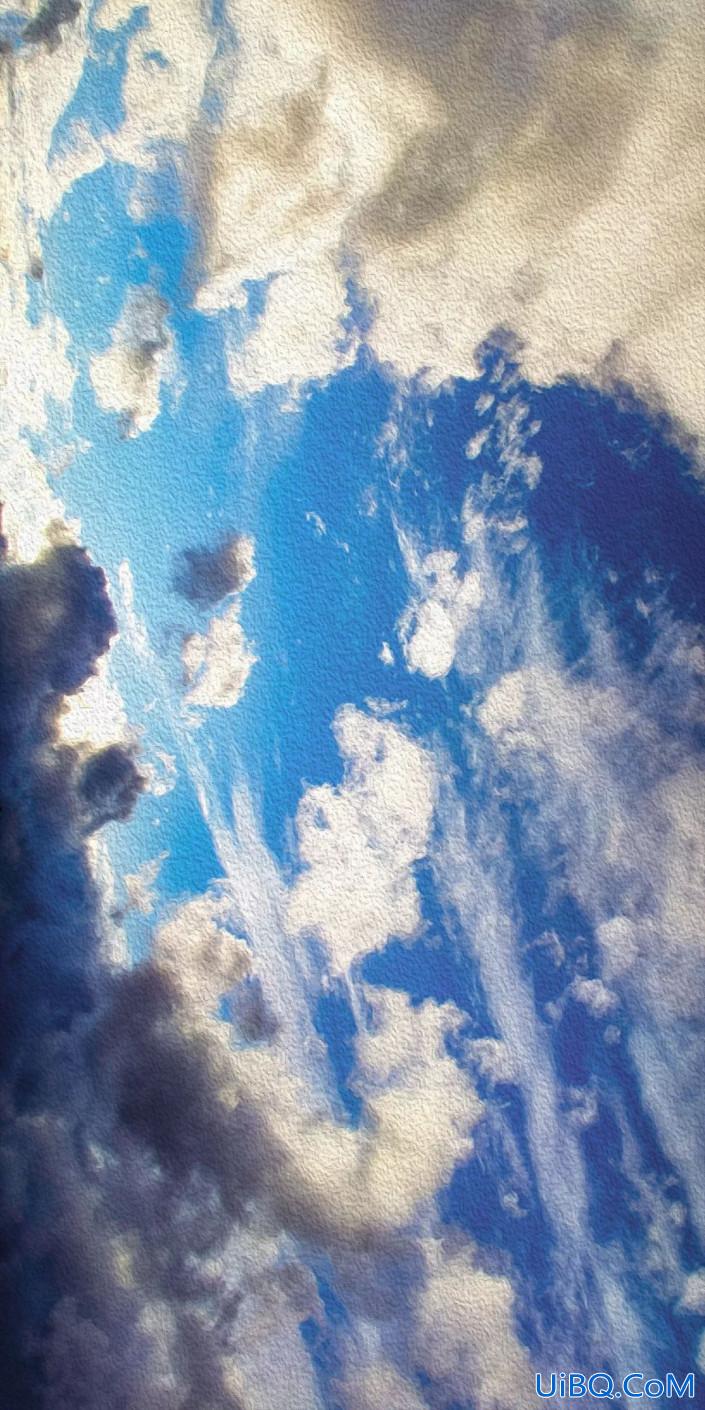








 加载中,请稍侯......
加载中,请稍侯......
精彩评论