烟花质感往往给人以绚丽夺目的感觉,在本案例中运用烟花作为背景并加以颗粒质感的素材,添加人物运动素材并结合光照点缀,给人以健康活泼的运动主题氛围。
效果图:

操作步骤:
STEP1 运用图层混合模式制作背景叠加效果
1.执行“文件>新建”命令,在弹出的“新建”对话框中设置各项参数,新建图像文件。执行“文件>打开”命令,打开“烟花.jpg”文件,并将其拖拽至当前文件中,使用“自由变换”命令适当调整图像的大小和摆放位置。
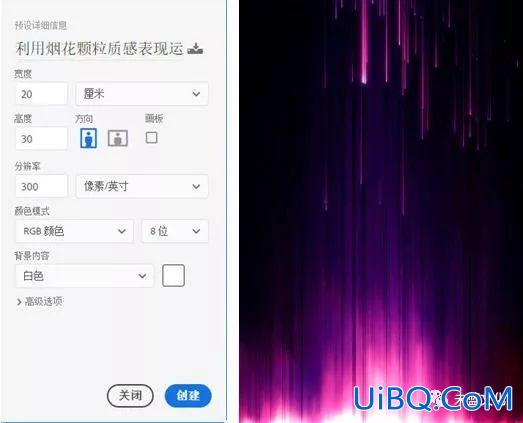
2.继续打开“金箔.jpg”文件,并将其拖拽至当前文件中,适当调整图像的大小和摆放位置后设置其图层混合模式为“柔光”。
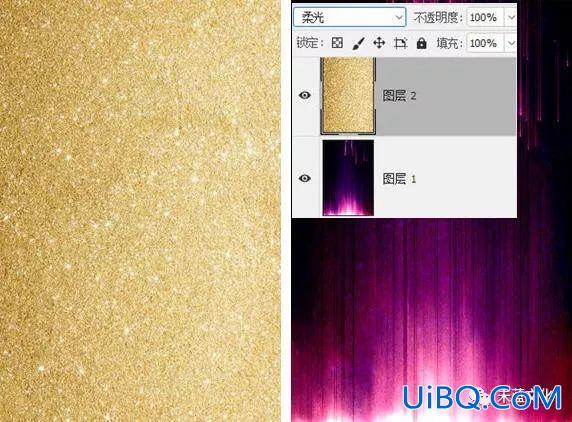
STEP2 运用“动感模糊”滤镜制作人物重影效果
1.执行“文件>打开”命令,打开“人物.png”文件,并将其拖拽至当前文件中,适当调整其大小和摆放位置后重命名为“人物”。按下快捷键http://www.uibq.com/photoshop/jiaocheng/110097.html“Ctrl+J”复制“人物”图层得到“人物 拷贝”图层,选中“人物”图层,执行“滤镜>模糊>动感模糊”命令。
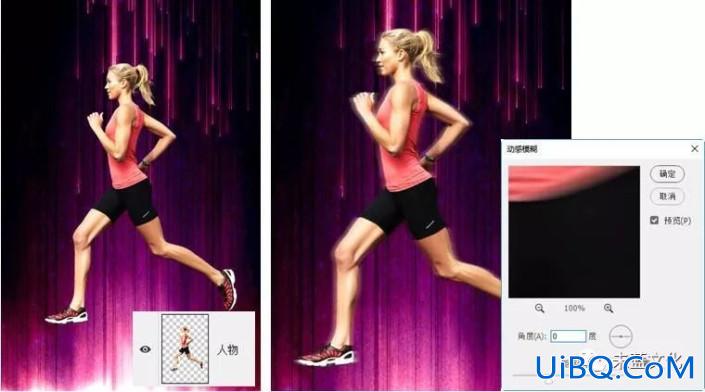
2.新建“图层3”,单击椭圆选框工具绘制椭圆,并填充其颜色为黑色,调整图层顺序至人物图层的下方,执行“滤镜>模糊>高斯模糊”命令,制作人物阴影效果。

STEP3 使用调整图层调整整体画面色调
1.选中“图层3”,单击“图层”面板中的“添加图层蒙版http://www.uibq.com/tags/38847/”按钮,添加图层蒙版,设置前景色为黑色,使用柔角画笔并降低不透明度和流量涂抹画面。单击“图层”面板中“创建新的填充或调整图层”按钮,在弹出的菜单中选择&ldqu优艾设计网_PS高级技巧o;亮度/对比度”命令,并在其属性面板中拖动滑块设置参数。
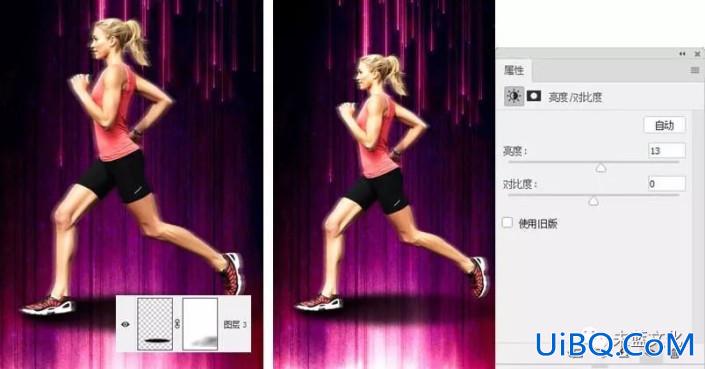
2.创建“可选颜色1”调整图层,设置其颜色为“黑色”的参数,继续添加“色相/饱和度1”调整图层,并调整其图层蒙版,使“色相饱和度”调整图层只应用于图像的右边。
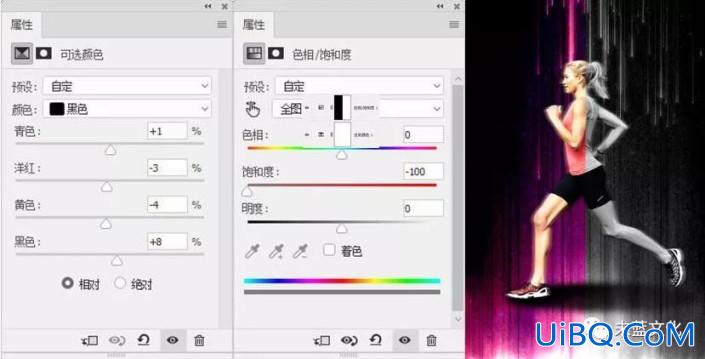
STEP4 添加素材及文字完善整体画面
1.新建图层,单击渐变工具,填充颜色从白色到透明色的径向渐变,制作光照效果。

2.打开“光.jpg”文件,并将其拖拽至当前文件中,适当调整其大小和摆放位置后设置图层混合模式为“滤色”,按下快捷键“Ctrl+J”复制光芒图层,并适当调整图层顺序。
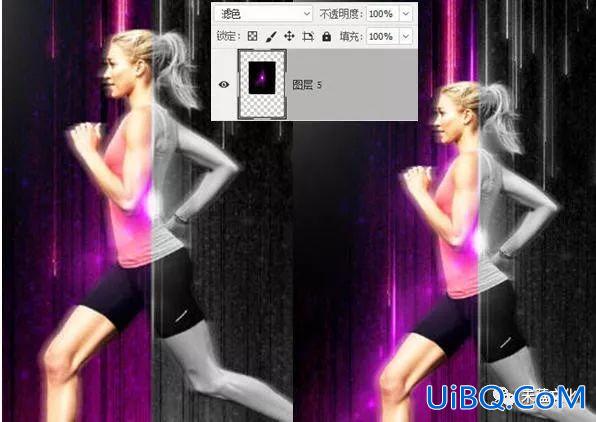
3.使用矩形工具绘制矩形,结合横排文字工具和直排文字工具输入文字并设置文字颜色均为白色。

完成:

首先添加素材并结合图层混合模式制作颗粒感的背景,然后结合调整图层制作彩色与黑白的区分,通过“高斯模糊”滤镜制作人物阴影部分。








 加载中,请稍侯......
加载中,请稍侯......
精彩评论