6、新建一个图层,生成“图层1”,前景颜色设置如图6所示,单击菜单栏中的“滤镜”/“渲染”/“云彩”命令,效果如图5所示。
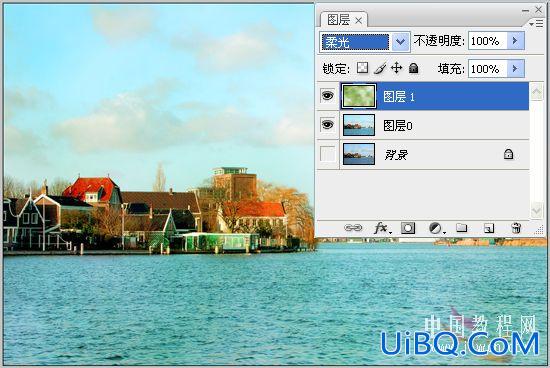



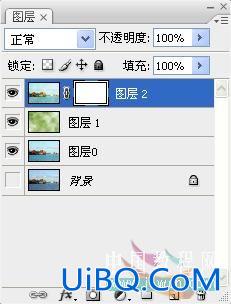










 加载中,请稍侯......
加载中,请稍侯......
精彩评论