在Photoshop CS5中,新增了“蒙版”调板,需多初学Photoshop的朋友都问过我“蒙版”调板的使用方法与技巧, 以及如何应用“蒙版”调板来编辑图像的问题。
在“蒙版”调板中,可以方便的创建基于像素图像的图层蒙版和可编辑的矢量蒙版。并且在“蒙版调板中,调整边缘、色彩范围和反相功能也以按钮的形式融入到调板中,使蒙版的创建和修改更加方便。
在这里作者精心的为用户安排了一个美发广告,主要讲优艾设计网_PS小技巧述“蒙版”调板的使用方法,希望能对关心此问题的用户有所帮助。

(1)执行“文件”→“打开”命令,打开本实例附带光盘“背景.psd” 和“人物.psd”文件。


(2)将“人物”文档拖移到“背景”文档中相应位置。

(3)执行“窗口”→“蒙版”命令,将“蒙版”调板显示。

4)在“蒙版”调板中,为“人物”图层添加蒙版。
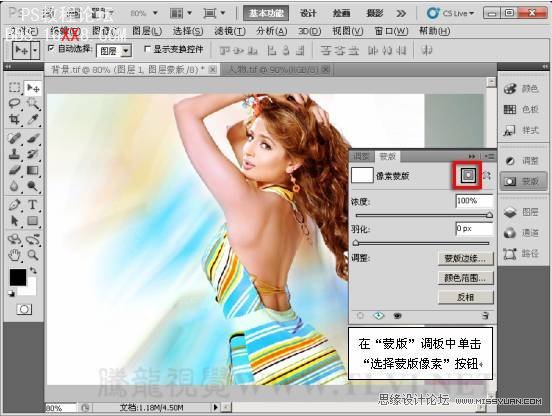

(5)使用“钢笔”工具沿人物周围绘制路径。
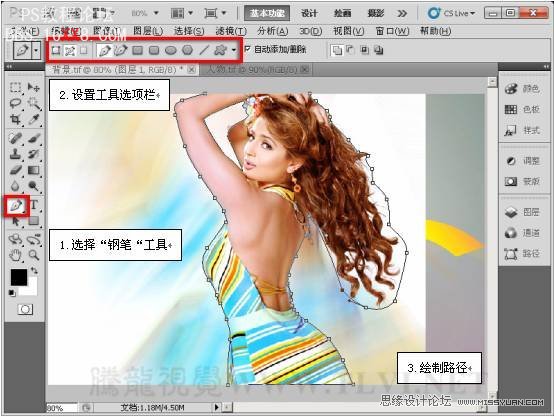
(6)将路径转换为选区,执行“选择”→“反向”命令将选区反向。

(7)使用“魔棒”工具选取背景图像。

(8)选择“人物”图层蒙版,使用黑色填充选区,将选区中的背景图像遮盖。

9)在“蒙版”调板中,拖动“浓度”参数滑块,可以调整当前所选蒙版的不透明度。
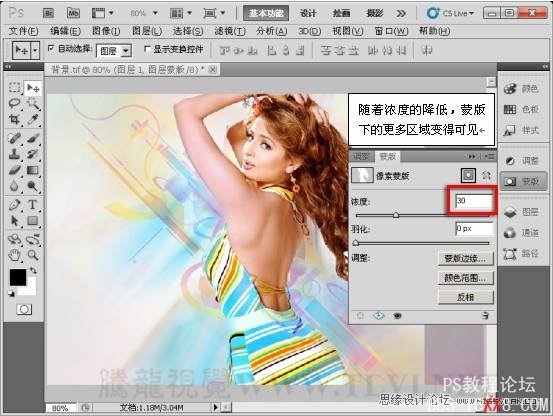
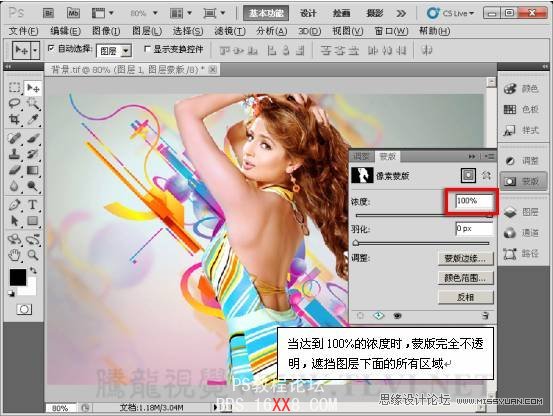
(10)拖动“羽化”参数滑块,可以羽化模糊蒙版边缘创建柔和的过渡效果。
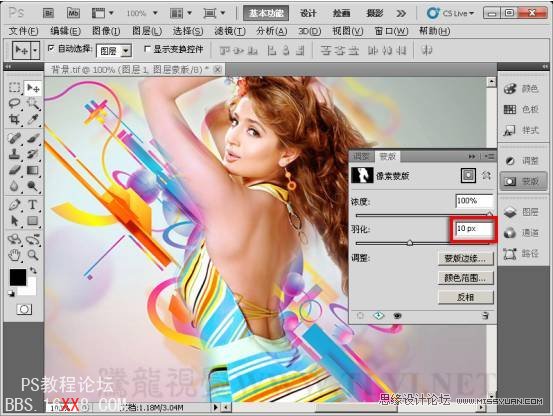
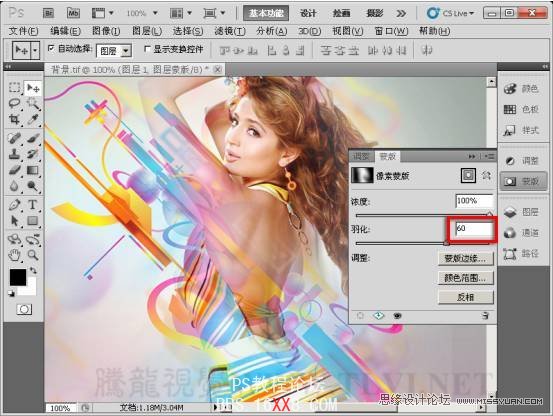
(11)单击“蒙版边缘”按钮,打开“调整蒙版”对话框。
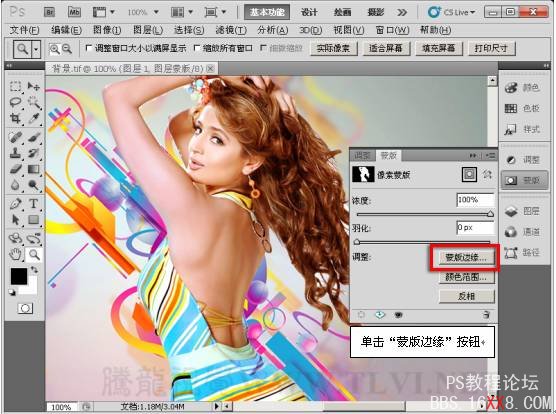
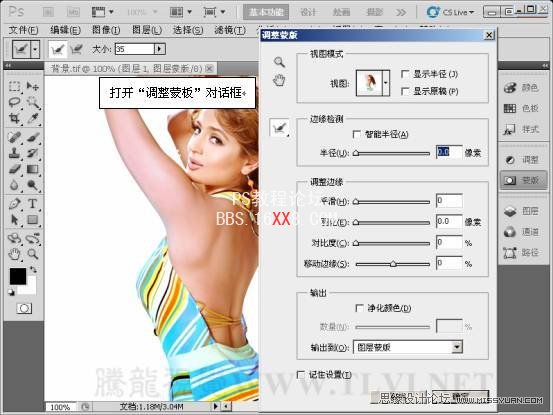
(12)更改视图模式。
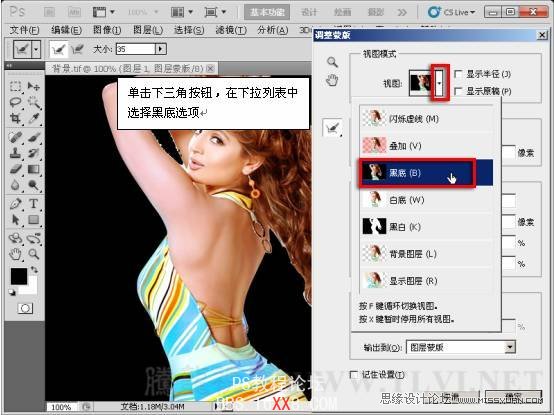
13)在调整蒙板中单击“调整半径”工具按钮,在人物头发的边缘涂抹。
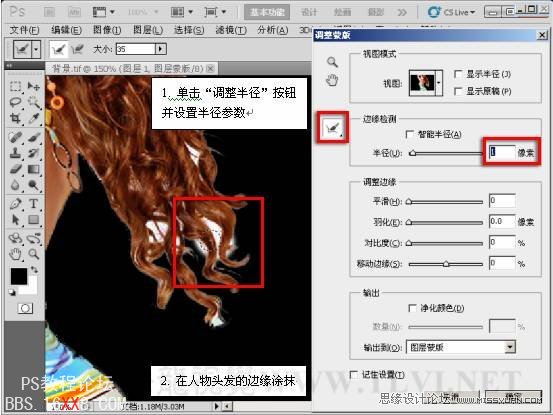
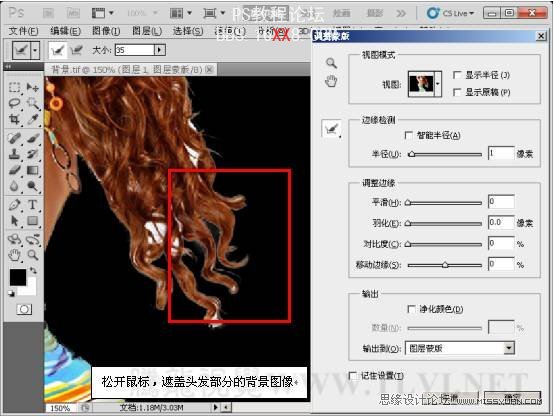
(14)参照以上方法继续涂抹,设置完毕后关闭对话框,在蒙版中遮盖头发部分的背景图像。

提示:单击“蒙版”调板中的 “颜色范围”和“反向”按钮,和执行 “色彩范围”和“反向”命令的方法相同,这里不再重复讲述。
(15)最后添加“装饰.psd” 素材完成本实例的制作。读者可打开本实例附带光盘“人物插画.psd”文件进行查看。









 加载中,请稍侯......
加载中,请稍侯......
精彩评论