
混合光影特效会给我们的作品带来流动感、科技感和力量感。今天我们将跟大家一同进入神秘多彩的光影世界。
思路:从一款免费软件中导出素材图片加之在photoshop中的后期处理得到最终效果本教程来自:mediamilitia.com 如需转载 请务必以超链接形式注明:来自活 力盒 子网站以及原文出处。水平有限,翻译难免有误,请有心的朋友给予指出,以方便更多朋友阅读。
最终效果预览
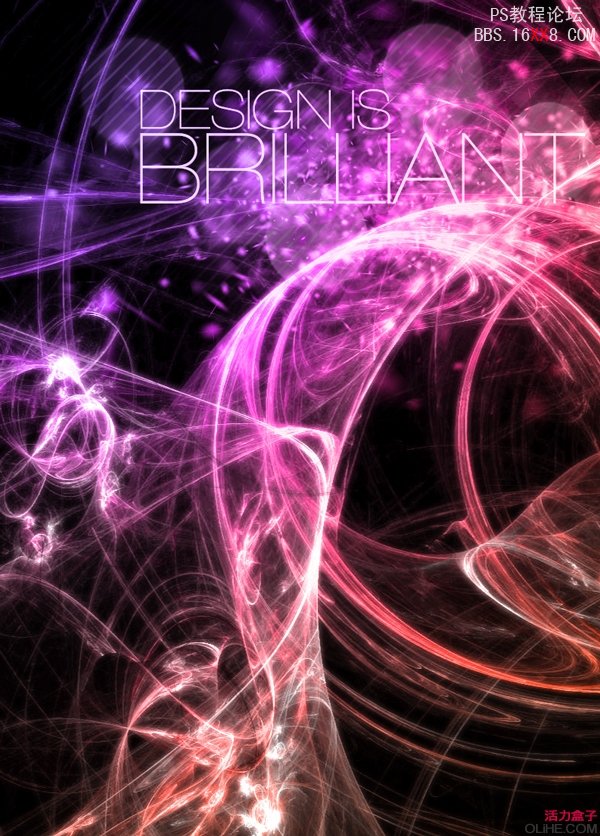
1. 首先我们需要下载软件Apophysis 地址:http://www.apophysis.org/downloads.html
使用这款小软件能得到我们想要的流动光影素材,Apophysis下载并安装完毕后请打开软件。 注意:如果你不想下载安装此软件,你可以直接跳到第5步 老狼建议您直接下载本文的素材压缩包内 点击下载2.双击Apophysis左侧面板中的光影名称,右侧的预览窗口就会显示出对于的效果,它们都是随机产生的,怎么才能从这众多的光影中找到适合我们的素材呢?
我们选取素材的原则是:杂点相对较少、相对强的光源效果(线条流畅、对比明显)不用担心选用的素材不够完美,我们马上会在ps中对它们进行再处理。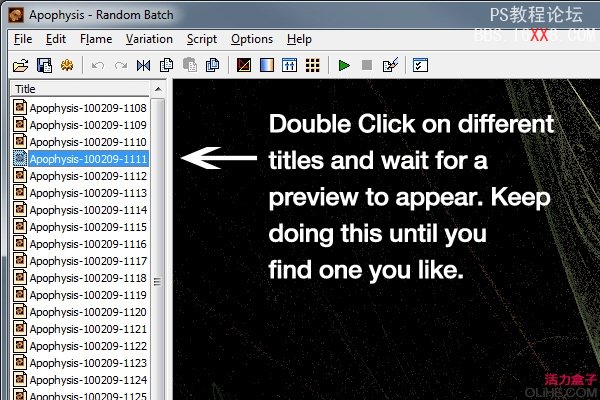
3.希望你能找到满意的素材,我们选的光影如下:

技巧一:你可以变换流动光影
执行“光影-变换”,打开变换面板后,我们只要单击小预览窗口中的图形,她就会自动置为当前。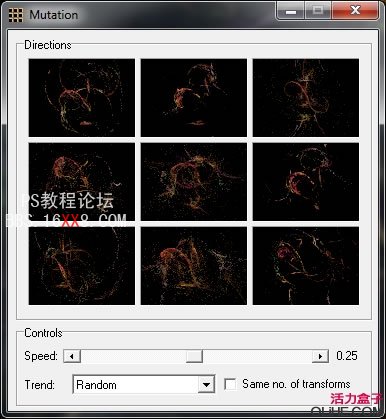
技巧二:放大、缩小流动光影
执行“光影-调整”,打开调整面板后,我们只要拖动“变焦比例”滑块就可轻松调整光影大小。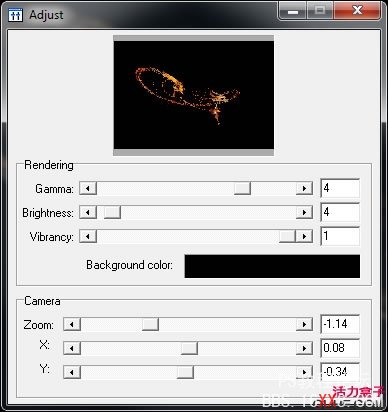
4.选到理想光影素材后,我们执行“光影-渲染并保存到磁盘”,参数设置如下:
宽度:3000、高度:2000、质量:4000、其他保持默认值 然后点击“渲染”按钮,我们可以借这间隙泡杯茶、听听小曲慢慢等待渲染结束。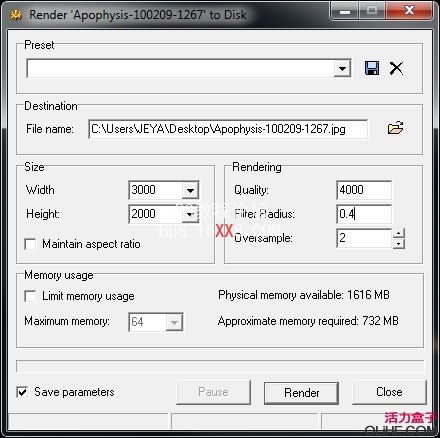

7.点击画面中央,系统会自动选区2500*2500正方形区域。
8.“图形-调整-反相”
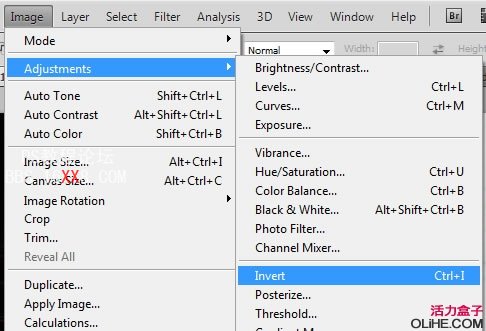
9.“编辑-定义画笔预设”,把画笔命名为“光影”。画笔定义完毕后,我们新建文件,宽设为1744px、高设为1282px,分辨率300dpi、背景色设为黑色。
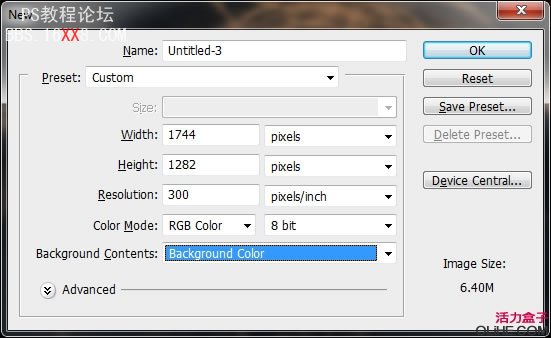
10.新建图层命名为“光影笔刷”,前景色设为白色,选择画笔工具,使用刚才新定义的画笔“光影”在舞台中央点击一下。双击“光影笔刷”图层,在弹出的图层样式面板中,添加“渐变叠加”,颜色设置成从紫罗兰到橙色的渐变。

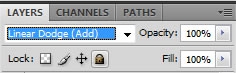
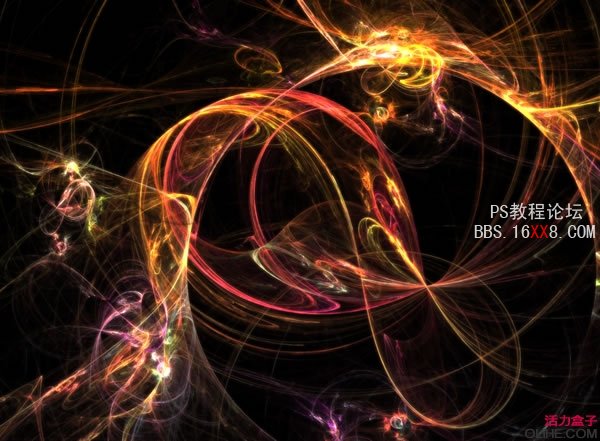
12.在“原始”图层上方新建“着色”图层,选择渐变工具,颜色仍旧设置为从紫罗兰到橙色的渐变,从画面左上方到右下角拖动手柄完成渐变。

13.更改“着色”图层的混合模式为“饱和度”,到此光影后期调整结束。

14.我们来添加文字“DESIGN IS BILLIANT”,字体“Helvetica Neue – Ultra Light Extended” 颜色“#ffca53” 确保文字图层位于背景层的上一层。
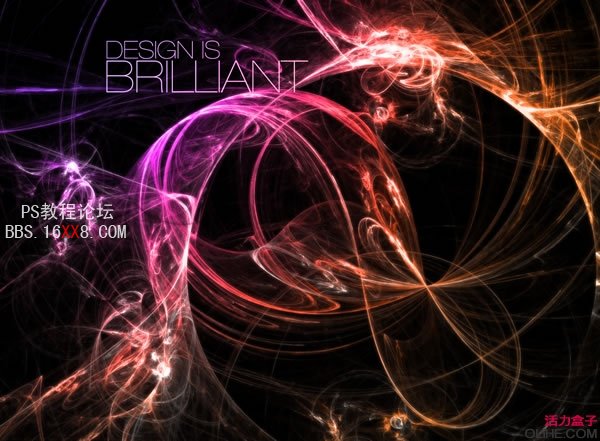
15.打开下载的素材包找到Media Militia – Bokeh – 28.jpg 然后把它导入ps,置于文字层的上一层,把图层命名为“虚化”,图层混合模式设为“滤色” ,不透明度“28%”,调整“虚化”的比例以配合文字。
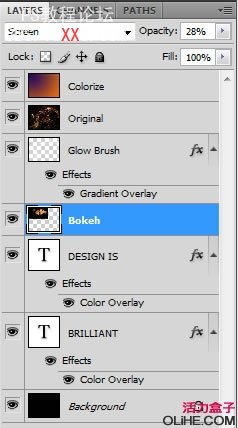

16.打开下载的素材包找到Media Militia – Particles – 9.jpg 把它导入ps,调整比例后,Ctrl+J复制图层,然后Ctrl+E向下拼合图层 ,这样光影更有力量感,图层重命名为“小光影集”,然后把它置于“原始”图层的上一层,修改混合模式为“线性减淡”,复制“小光影集”图层,更改图层混合 模式为“叠加”
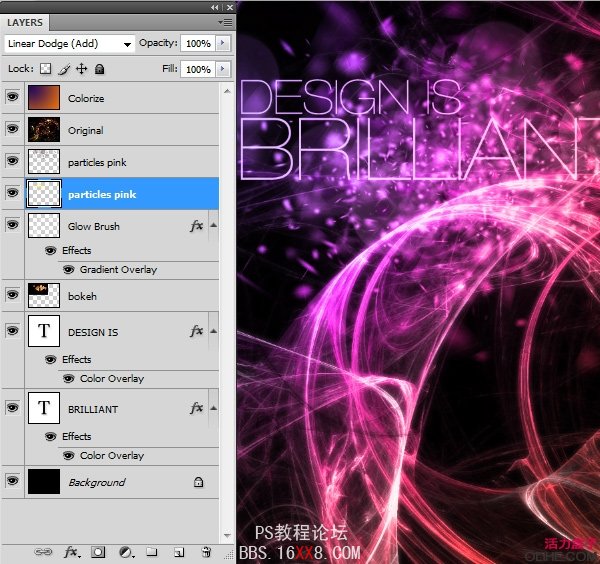
17.在“小光影集”图层下方新建图层命名为“圆”,使用椭圆工具绘制白色椭圆如下图:
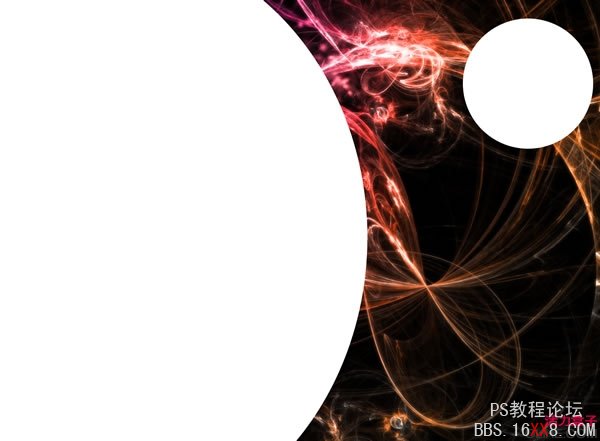
18.把“圆”图层的混合模式设为“柔光”。

19.最后我们裁剪下图片,因为右侧画面略显平淡。你也可以在右侧空旷区域添加些元素以丰富画面。
教程到此结束,希望你能够喜欢。








 加载中,请稍侯......
加载中,请稍侯......
精彩评论