本教程介绍简单的花纹壁纸的制作方法。用到的素材不多,都是一些简单的潮流元素图形,可以直接用选区及渐变工具做出来。部分需要需要自己下载一些花纹笔刷或其它潮流元素笔刷来完成。
最终效果

<点小图查看大图>
1、新建一个壁纸大小的文档如:1024 * 768像素。选择渐变工具,颜色设置如图1,拉出图2所示的径向渐变。

<图1>

<图2>
2、在工具箱选择多变性工具,再在属性栏设置相关参数如图4。

<图3>

<图4>
3、把前景颜色设置白色,适当把画布缩小比例,然后用多边形工具拉出图5所示的图形,栅格化图层后效果如图6。
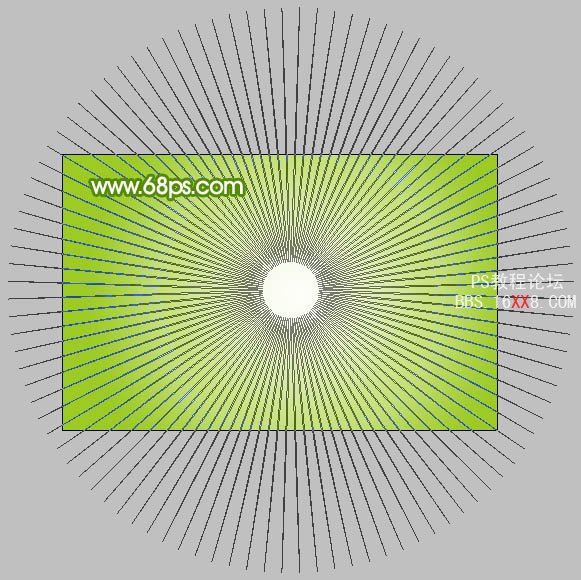
<图5>

<图6>
4、打开图7所示的花纹素材,用魔术棒抠出选区填充颜色:#FF5700,拖进来适当放好位置效果如图8。

<点小图查看大图 图7>

<图8>
4、新建一个图层,用钢笔勾出图9所示的选区,拉上图10所示的线性渐变色。再用同样的方法制作其它几片小花瓣,如图11。

<图9>
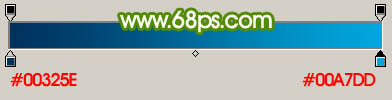
<图10>

<图11>
5、新建一个图层,用钢笔勾出花瓣边缘高光部分填充白色,如图12,再制作底部花纹及中心的高光部分如图13,14。

<图12>

<图13>

<图14>
6、把做好的花瓣图层合并为一个图层,多复制几个用色相/饱和度调整颜色如图15,16。

<图15>

<图16>
7、同上的方法制作一些潮流元素如图17,18,19,效果如图20。
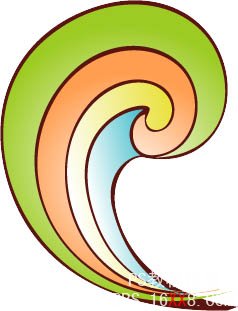
<图17>
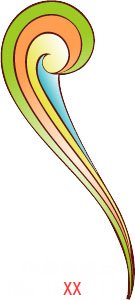
<图18>
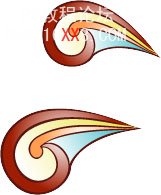
<图19>优艾设计网_Photoshop技巧

<图20>
8、新建一个图层制作一些小圆圈图形如图21,然后多复制一些适当改变大小和颜色,效果如图22。

<图21>

<图22>
9、在背景图层上面新建一个图层,用喷溅笔刷在右下角部分刷上一些绿色喷溅笔刷,效果如下图。

<图23>
10、最后再加上一些其它装饰完成最终效果。

<点小图查看大图>








 加载中,请稍侯......
加载中,请稍侯......
精彩评论