本节安排了一个《网球俱乐部宣传海报》实例,在该实例中,将向读者介绍如何灵活的运用“橡皮擦”等工具进行绘图。在绘制过程中要特别注意笔刷的参数设置,笔刷设置的不同将直接影响画面效果
PS:部分素材原作者没有给出,实在抱歉,如果有会员可以找到素材可以到论坛跟帖上传,一定高分感谢。
最终效果
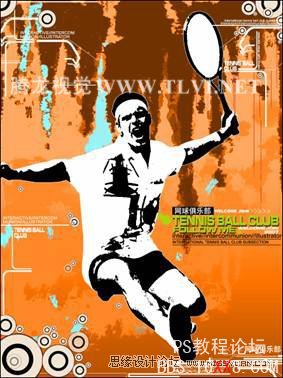
制作步骤
(1)运行Photoshop,执行“文件”→“新建”命令,打开“新建”对话框,参照图5-105所示设置对话框,创建一个空白文档。

图5-105 “新建”对话框
(2)在工具箱中分别设置前景色和背景色,接着选择
![]()
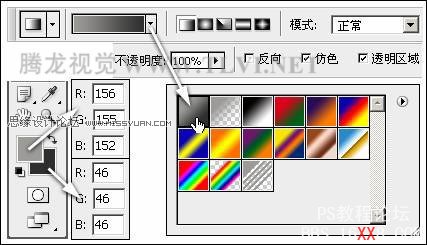
图5-106 设置渐变工具
(3)使用设置好的“渐变”工具,按下键在视图中从上至下绘制渐变,效果如图5-107所示。

图5-107 绘制渐变色
(4)新建“图层 1”,并填充为黑色,接着按下键同时单击“图层”调板底部的
![]()

图5-108 新建图层并添加蒙版
(5)选择工具箱中的
![]()
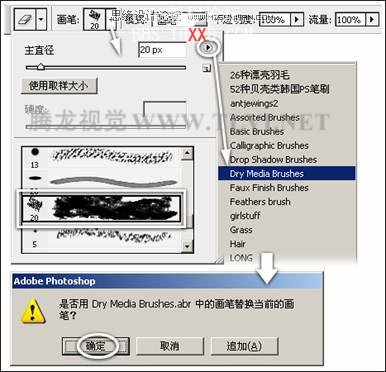
图5-109 设置橡皮擦笔刷类型
(6)确认“图层 1”的图层蒙版为选择状态,设置前景色为黑色,使用设置好的“橡皮擦”工具,在文档左上角进行涂抹,如图5-110所示。

图5-110 擦除图像
(7)接下来参照图5-7所示选择另外一种笔刷,在视图下方涂抹,如图5-111所示。

图5-111 擦除图像
(8)配合以上两种笔刷,再在其他部位进行涂抹,制作出如图5-112所示效果。

图5-112 擦除图像效果
(9)下面参照图5-113所示设置
![]()

图5-113 设置橡皮擦工具

图5-114 调整图像
(10)新建“图层 2”,使用
![]()
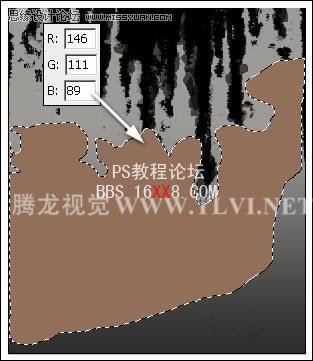
图5-115 绘制选区并填充
(11)选择
![]()

图5-116 设置橡皮擦工具

图5-117 擦除图像
(12)确认“图层 1”为选择状态,按下键同时单击“背景”图层,将调板中所有图层选中,接着按下键将图层合并,如图5-118所示。
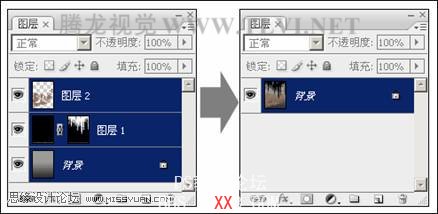
图5-118 合并图层
(13)双击“背景”图层,打开“新建图层”对话框,保持对话框的默认设置,单击“确定”按钮,关闭对话框,将“背景”图层转换为普通图层。然后按下键的同时单击“创建新图层”按钮,在“图层 0”下方新建“图层 1”,如图5-119所示。

图5-119 新建图层
(14)在工具箱中设置前景色,选择
![]()

图5-120 填充颜色
(15)选择
![]()

图5-121 使用“背景橡皮擦”擦除图像
(16)参照以上方法,再将其他部位擦除,效果如图5-122所示。
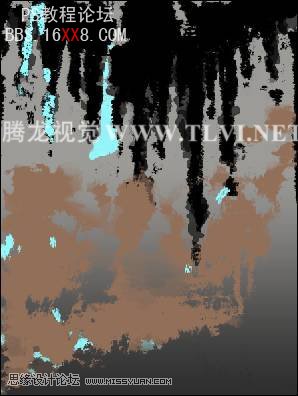
图5-122 擦除图像
(17)按下键同时单击“图层 1”的图层缩览图,将该图层中图像的选区载入,接着单击调板底部的
![]()
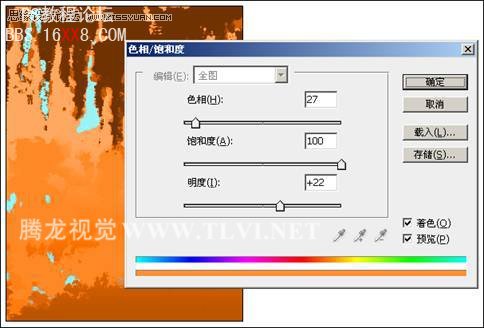
图5-123 调整图像色调
(18)执行“文件”→“打开”命令,打开本书附带光盘\Chapter-05\“人物.jpg”文件,接着使用
![]()

图5-124 打开素材图像并调整
(19)使用同样的操作方法,再在背景其他部位单击,将背景去除,接着使用
![]()
![]()
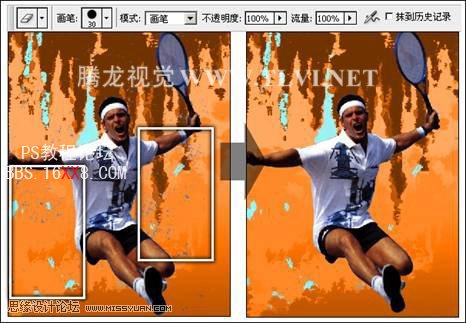
图5-125 调整图像
(20)执行“图像”→“调整”→“阈值”命令,打开“阈值”对话框,参照图5-126所示设置对话框,对人物图像进行调整。
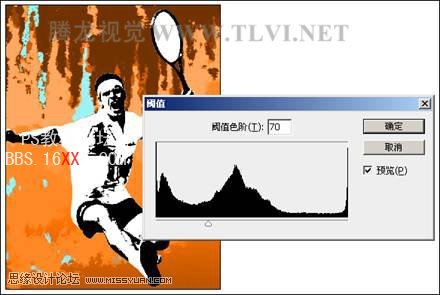
图5-126 设置图像色调
(21)单击调板底部的
![]()
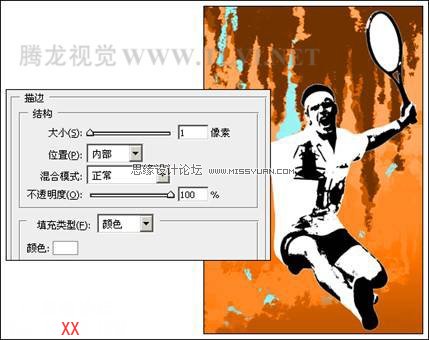
图5-12优艾设计网_Photoshop技巧教程7 添加描边效果
(22)最后添加其他装饰图像和文字信息,完成本实例的制作,如图5-128所示。读者可打开本书附带光盘\Chapter-05\“网球俱乐部宣传海报.psd”文件进行查阅。
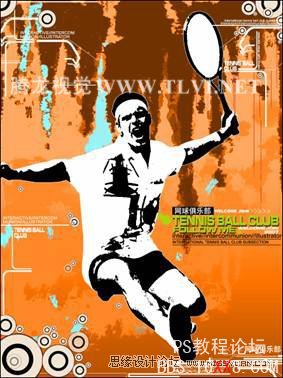
图5-128 完成效果








 加载中,请稍侯......
加载中,请稍侯......
精彩评论