本教程主要使用Photoshop合成充满爱意的阿拉丁神灯,教程的主要思路就是在一个神灯之上使用钢笔工具来绘制神奇的双心,下面就让我们一起来学习吧.
最终效果图,如下图:
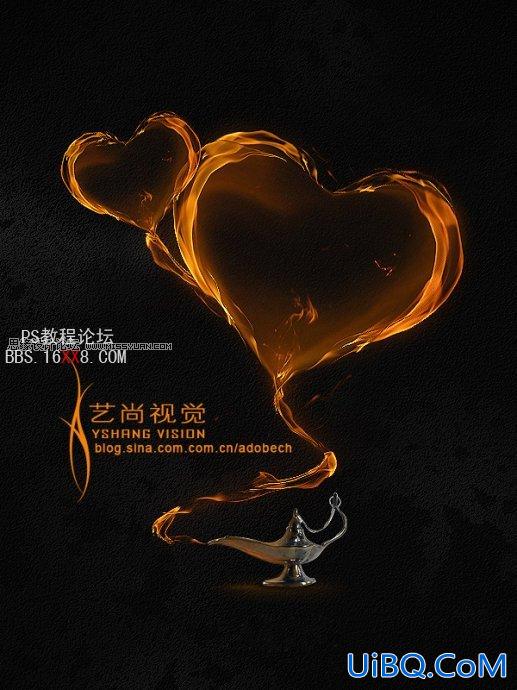
打开纹理素材,如下图:
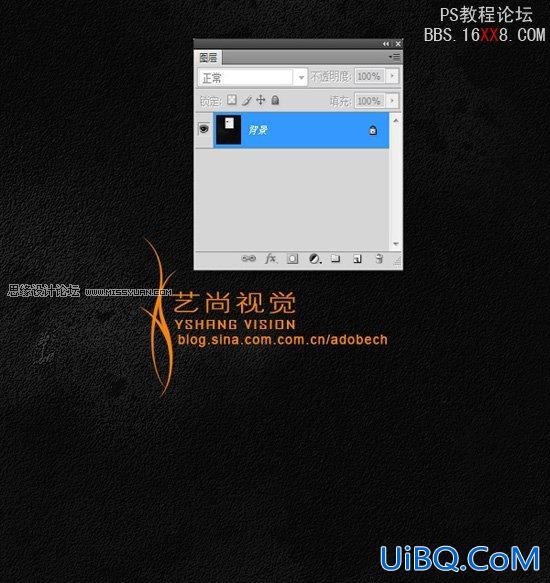
打开灯素材,拖移到本文档,得到图层1,并使用自由变换(Ctrl+T)命令调节大小及位置,如下图

新建一个图层,得到图层2,选择椭圆工具创建选区,使用黑色填充,然后使用滤镜/模糊/高斯模糊,并将图层2拖移到图层1的下面,这样灯的底坐投影就产生了.
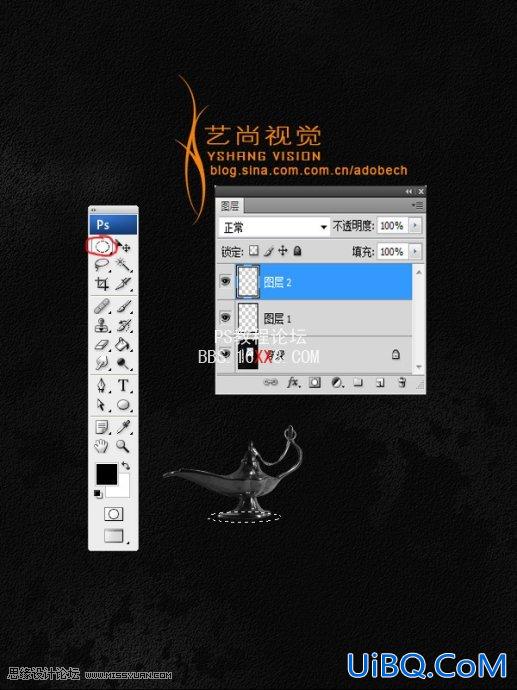
选择钢笔工具,绘制如下图的路径,然后新建图层,得到图层3
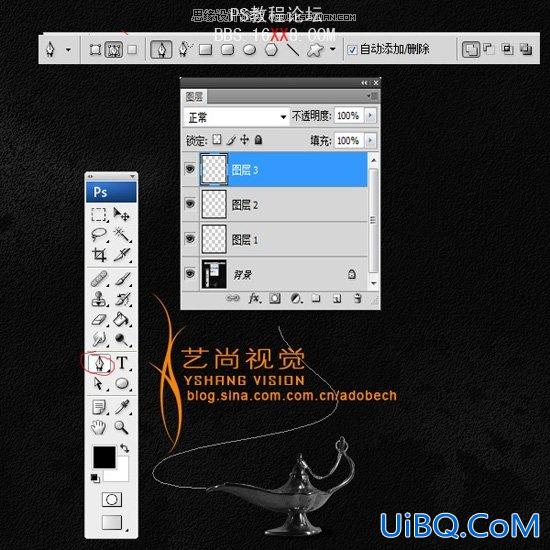
选择画笔工具,按F5打开画笔面板,选项设置如下图:
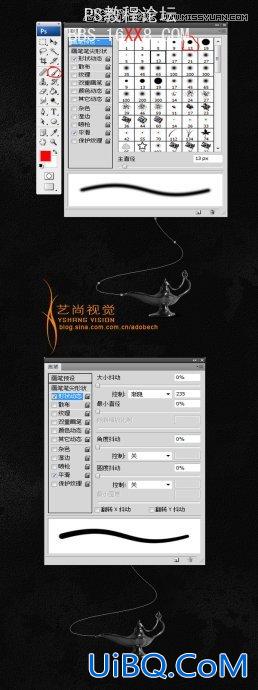
仍选择钢笔工具,然后在路径上,右击|描边路径,打开“描边”对话框,选择“画笔”,勾选模拟压力选项,如下图
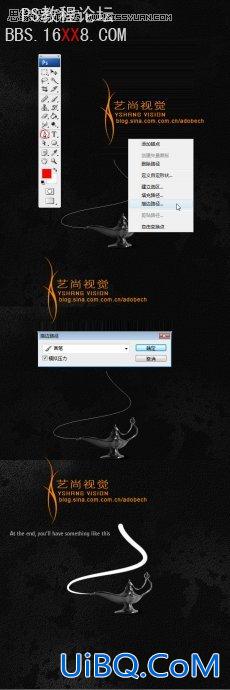
将这个描这路径的图层(图层3)不透明度改为10%,如下图:
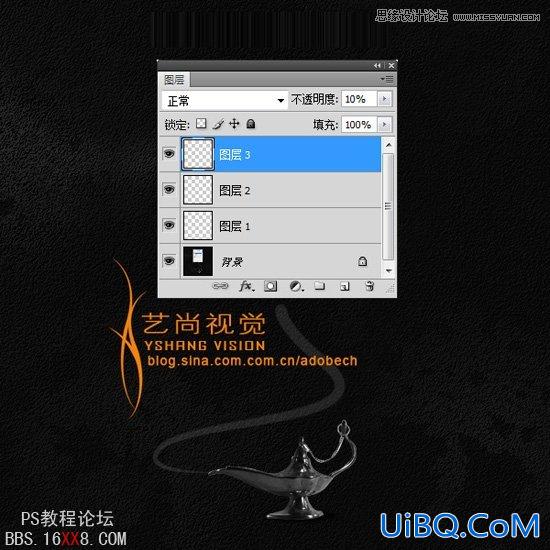
打开火焰素材,选择通道面板,将红通道拷贝一份,得到红副本通道,如下图:
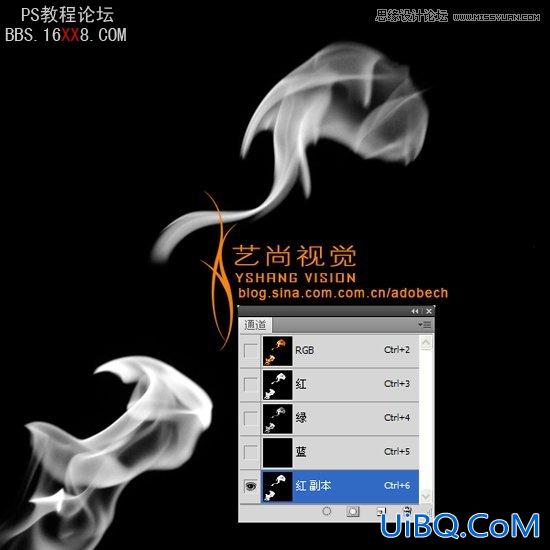
图层/调整/曲线,打开曲线命令对话框,如下图所示进行调节

按住Ctrl键同时单击红副本通道,得到选区,然后单击RGB通道,返回图像正常状态。
按Ctrl+J拷贝焰火,然后拖到本文档,再按Ctrl+J拷贝备份稍后使用,对其中的一个焰火按Ctrl+T,然后右击|变形命令,如下图,然后对其进行调节
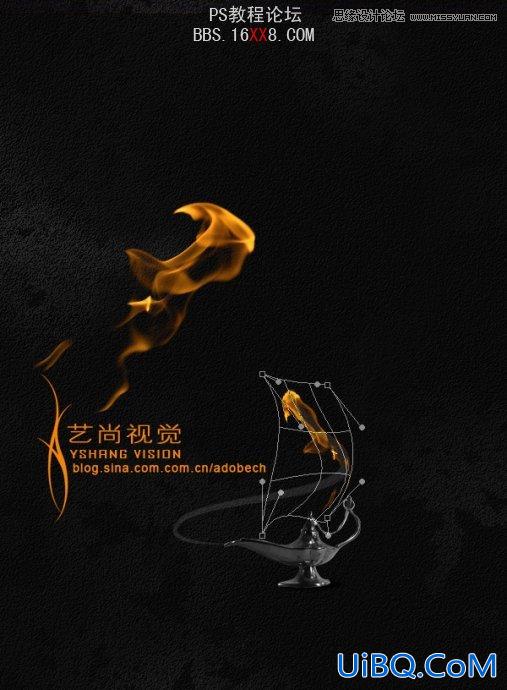

按照相同的方法调节,拷贝,以此类推,只要你多点耐心,很轻松实现。

新建图层,在工具箱中选择“自定形状工具”在属性栏选择心星对象,绘制星形,再拷贝焰火使用变形命令进行调节,如下图:

结合液化命令、高斯模糊命令、涂抹工具一起操作,效果更容易得到。
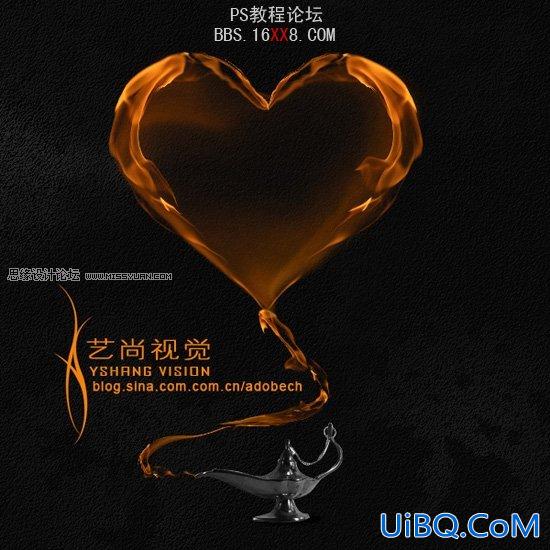
将调节得到的星形对象合并(只合并跟星形有关的所有图层),然后使用自由变换命令(Ctrl+t),对其进行旋转,之后拷贝一份(Ctrl+J),再进行缩小和旋转放在左上角。

结合液化命令、高斯模糊命令、涂抹工具操作,使其更加细化。如下图:

下面我们对灯进行上光,方法如下:设置前景色为橙色,选择“画笔工具”使用不同透明度的画笔对灯不同的位置进行涂抹,得到以下效果,如下图:
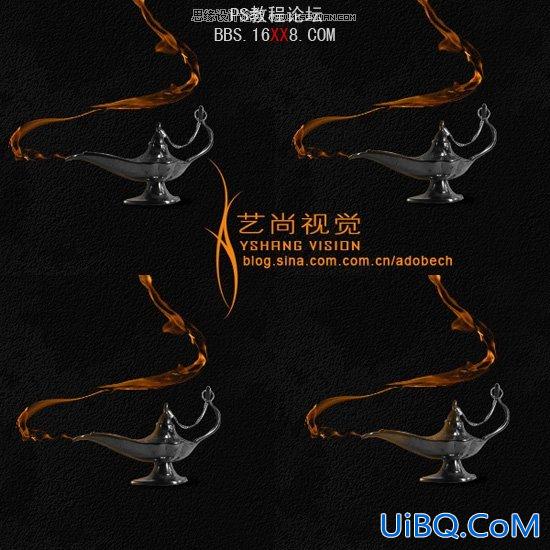
新建图层,使用画笔工具点击一下得到橙色圆点,然后使用自由变换命令压扁,适当的调节不透明度,分析如下图:
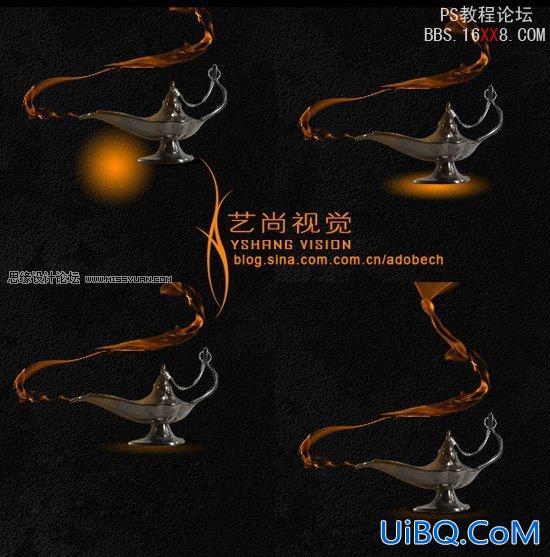
最后整体把握一下,最终效果如下图:









 加载中,请稍侯......
加载中,请稍侯......
精彩评论