作者:河马 作者:佚名 出处:
通常因为年代久远,老旧照都会发黄褪色,而且还有很多伤痕,所以做旧照效果首先就要调色,并且是黄色为主色调,然后再用滤镜或素材合成等方法把刮痕做出来就可以了
作者:河马 作者:佚名 出处:

通常因为年代久远,老旧照都会发黄褪色,而且还有很多伤痕,所以做旧照效果首先就要调色,并且是黄色为主色调,然后再用滤镜或素材合成等方法把刮痕做出来就可以了
原图

最终效果

1:打开图片,然后设置图像大小(图像-图像大小).
2:新建图层,按快捷键"d"把前景色和背景色调为黑和白色,然后用滤镜做云彩处理(滤镜-渲染-云彩),如图

3、再增加杂色(滤镜—杂色—添加杂色),数值如下图。
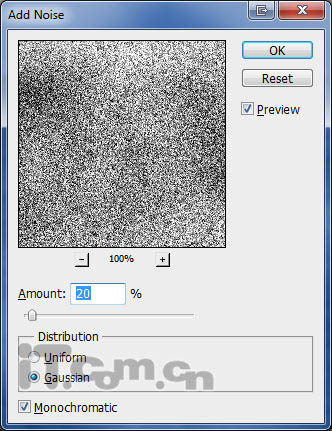
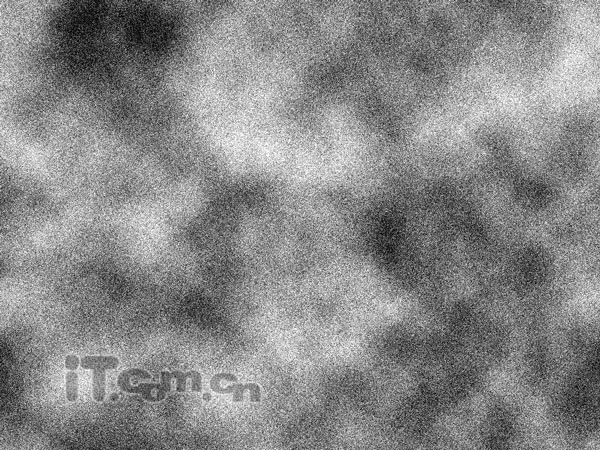
4、设置图层混合模式为柔光,如图所示。

5、新建一空白图层,使用油漆桶工具填充#e6e1cc,如图所示。
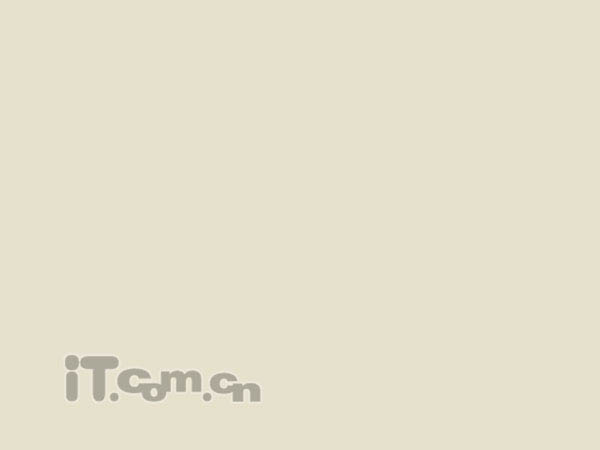
6、设置该图层混合模式为颜色,效果如下。

7、设置色阶(图层—
优艾设计网_PS小技巧新建调整图层—色阶),如图所示。
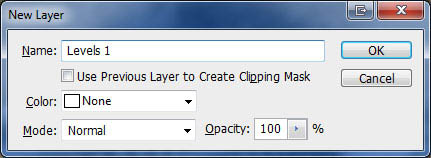
8、色阶数值如下:
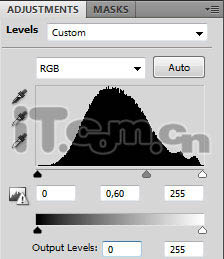

9、整体色调做得差不多了,现在做刮痕。新建一个图层,选择“滤镜—渲染—云彩”,如图所示。

10、再用“滤镜—渲染—纤维”滤镜,设置参考下图所示。
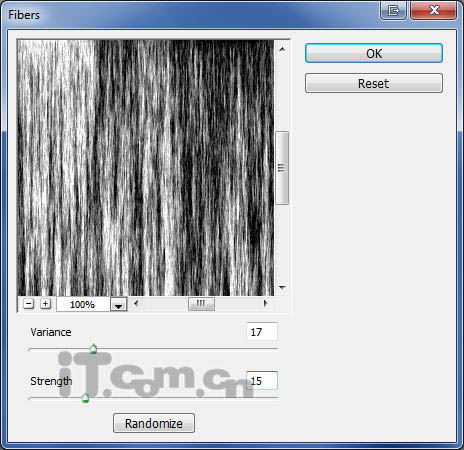

11、 选择“图像—调整—阈值”,数值如下图。
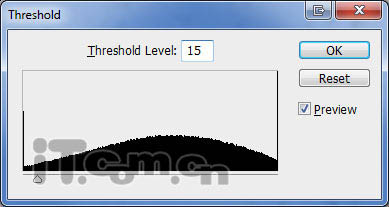

12、再次调色阶(图像—调整—色阶),数值如下:
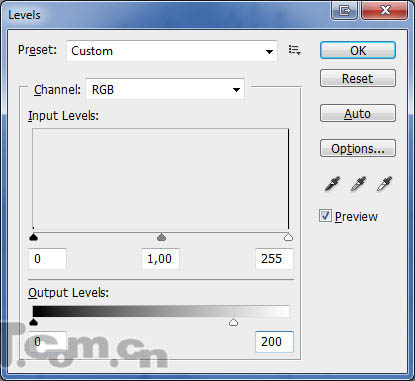

13、用滤镜做一下模糊,“滤镜—模糊—进一步模糊”,如下图。

14、设置图层的混合模式为柔光,如图所示。

15、设置图层的不透明为70%

16、创建一个新图层,设置前景色为#e5e5e5,背景色为#000000,然后使用渐变工具在图层中填充一个径向渐变,如图所示。

最后,设置图层的混合模式设置为叠加,如下图。

 最终效果
最终效果


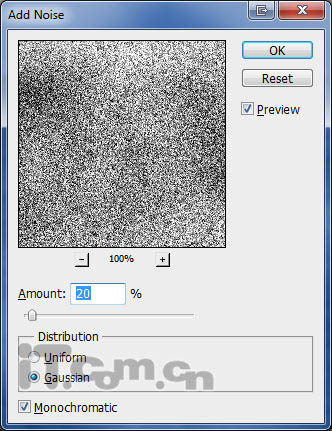
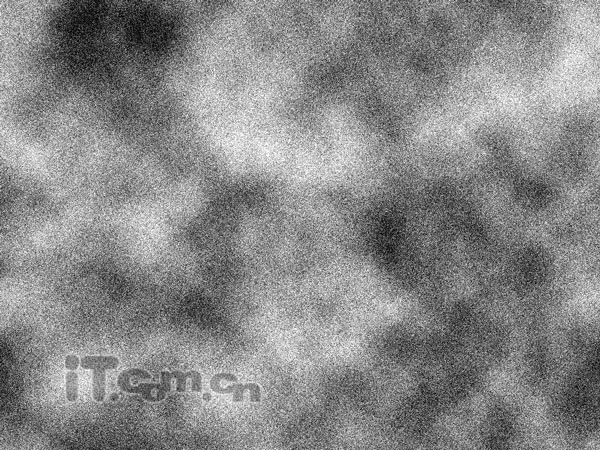

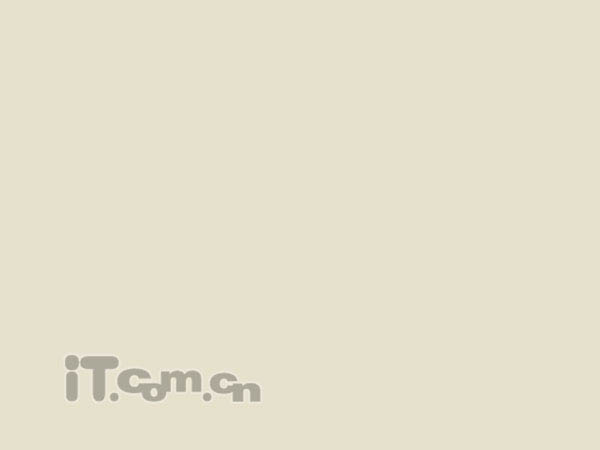

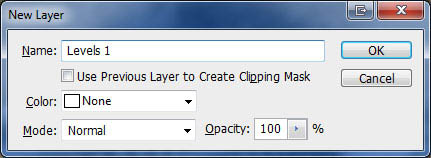
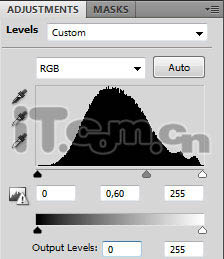


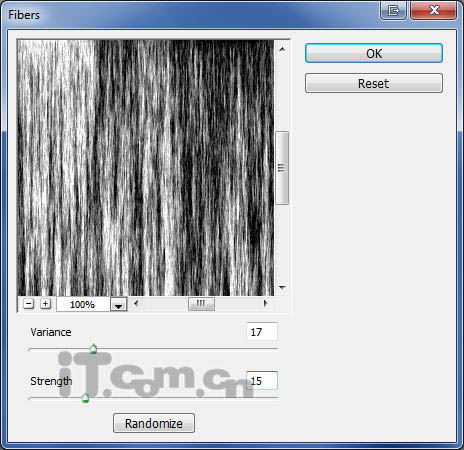

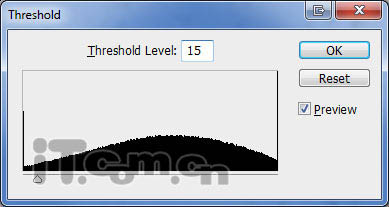

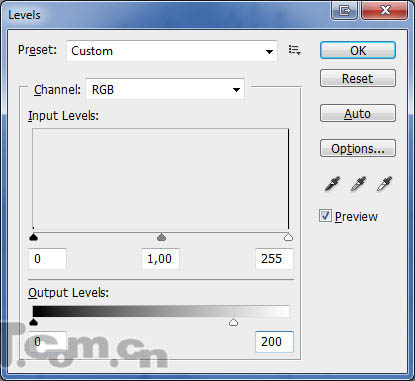






 最终效果
最终效果


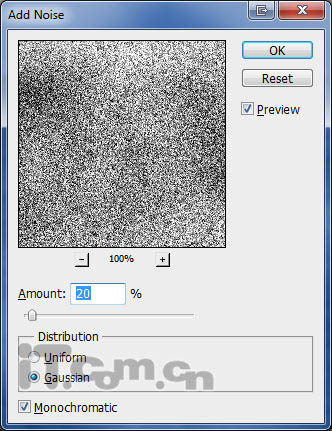
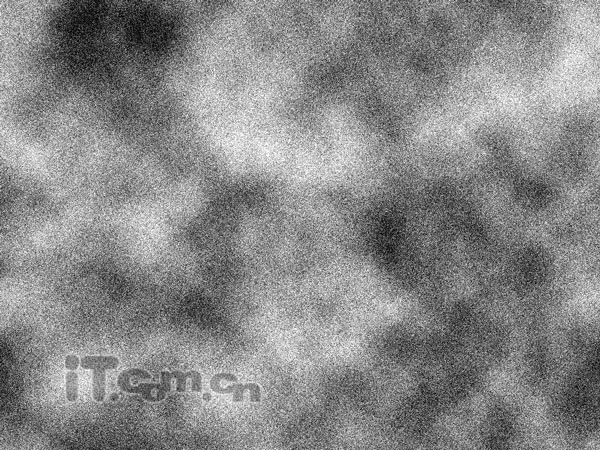

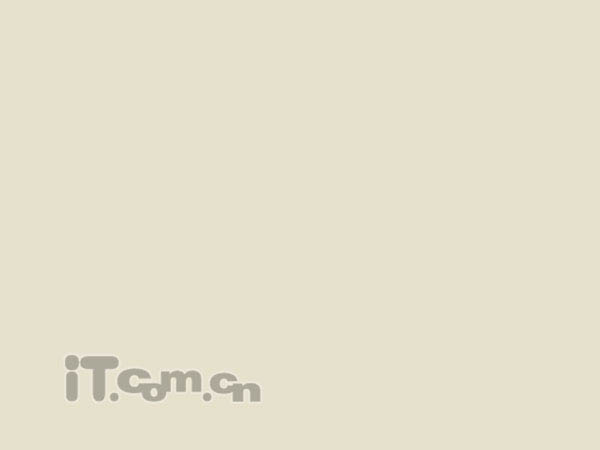

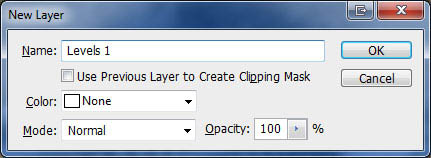
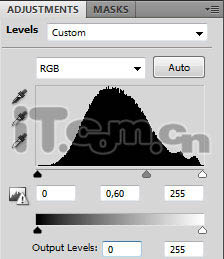


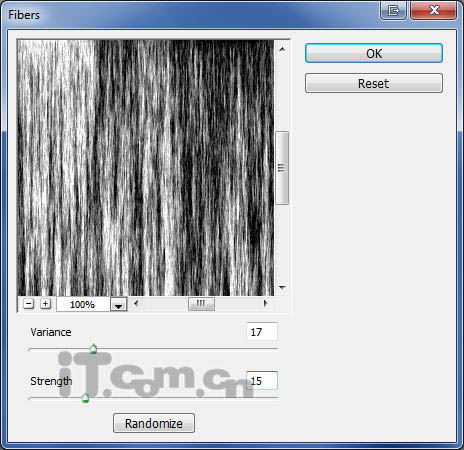

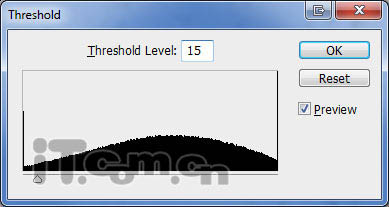

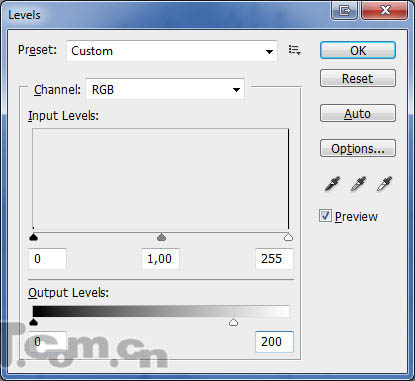






精彩评论