
图2-50 设置“色相/饱和度”对话框
(6)新建“图层2”,使用工具箱中的“钢笔”工具,在视图中绘制一个咖啡豆路径图形,如图2-51所示。

图2-51 绘制路径
(7)按下键,将路径转换为选区。然后使用黑色填充选区。在选区浮动状态下,选择菜单栏中的“编辑”\“定义画笔预设”命令,打开“画笔名称”对话框。保持默认设置,单击“好”按钮,关闭对话框。最后取消选区。
(8)在“图层”调板中,将“图层2”删除。单击调板底部的“创建新的填充或调整图层”按钮,在弹出的菜单中选择“色相/饱和度”命令,打开“色相/饱和度”对话框。参照图2-52所示设置对话框,设置完毕后,关闭对话框。

图2-52 设置“色相/饱和度”对话框
(9)接着使用黑色对该图层的图层蒙版进行填充,使图像的颜色回到原来状态。然后设置前景色为白色,选择工具箱中的“画笔”工具,再选择前面自定义的笔刷,在“画笔”调板中设置笔刷的动态形状,如图2-53所示。
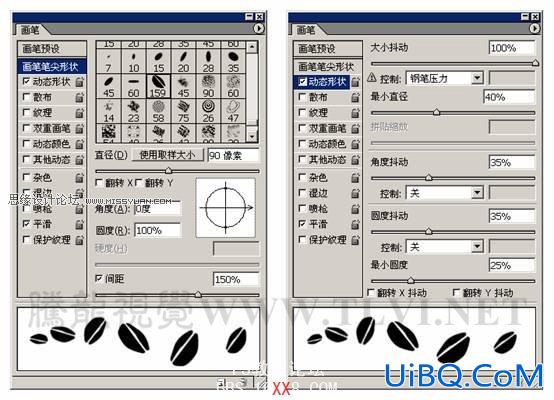
图2-53 设置“画笔”调板
(10)在视图中进行绘制,在绘制的时候尽量随意一些。读者也可参照图2-54所示进行绘制。

图2-54 绘制底纹背景
(11)选择工具箱中的“多边形套索”工具,在视图的底部绘制出如图2-55所示选区。然后单击“图层”调板底部的“创建新的填充或调整图层”按钮,在弹出的菜单中选择“色相/饱和度”命令,打开“色相/饱和度”对话框。参照图优艾设计网_PS技巧2-56所示设置对话框。降低选区内图像的色调。


图2-55 绘制选区 图2-56 设置“色相/饱和度”对话框
(12)新建“图层2”,使用工具箱中的“椭圆选区”工具,在视图中绘制椭圆选区。然后在视图的任意位置右击鼠标,在弹出的快捷菜单中选择“变换选区”命令。这时选区的周围出现变换框,将鼠标移动到变换框的外侧,对选区进行旋转操作。调整完毕后,按下

图2-57 调整选区
(13)设置前景色为黄色(R:223、G:165、B:68),然后按下键,使用前景色填充选区,接着按下键,取消选区,如图2-58所示。








 加载中,请稍侯......
加载中,请稍侯......
精彩评论