作者:南风潇雨 出处:eNet硅谷动力
本例是以中华人民共和国诞辰60周年为主题的海报设计。在制作过程中,主要以处理画面扭曲的光线为核心。另外配合国旗以及弯曲的文字来制作出效果。希望通过这个实例对您把握背景及图像的配合有所帮助
先看一下最终效果:
素材:

1.按Ctrl+N键新建一个文件,在弹出对话框中设置参数,如图1所示。
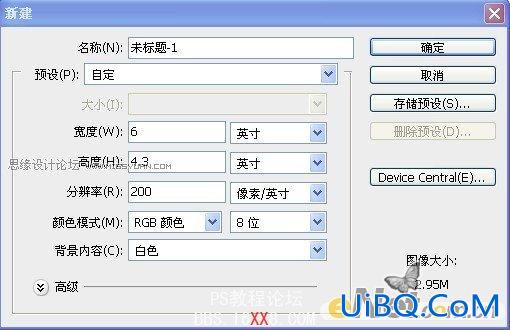
图1
2.新建一个图层,选择“渐变工具”在工具条设置“角度渐变工具”选择预设里的“蓝色”,从画布右上角向左下角绘制渐变,得到如图2所示效果。
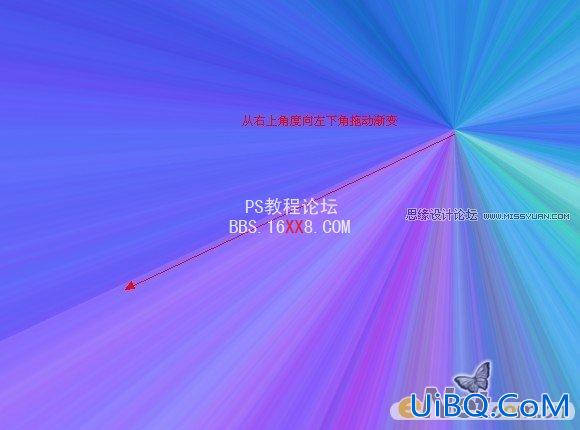
图2
3.选择“滤镜” “模糊” “高斯模糊”命令,在弹出的对话框中设置“半径”像素的值为3,得到如图3所示效果。
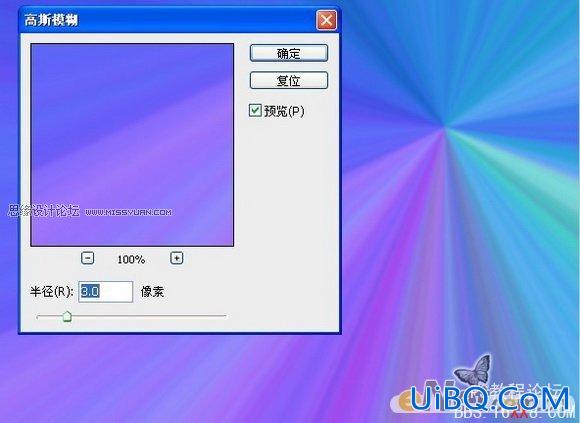
图3
4.选择“图像” “调整” “色调分离”命令,设置其参数为10,得到如图4所示效果。

图4
5.选择“滤镜” “扭曲” “旋转扭曲”命令,在弹出对话框中设置数值为180度,得到如图5所示效果。
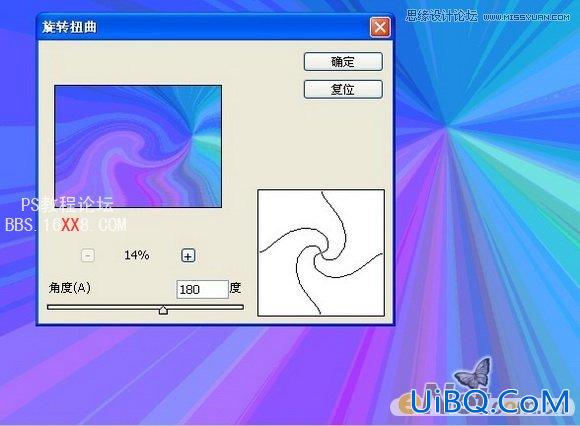
图5
6.点击“创建新的填充或调整图层”按钮,在弹出的菜单中选择“色相/饱和度”,设置如图6所示参数。

图6
7.设置前景色为白色,选择“横排文字工具”,在其工具选项条中设置适当的字体和字号,在文件右侧分别输入文字“绽”、“放”和2009,得到相应的文本图层,效果如图7所示。

图7
8.设置前景色为黑色,选择“矩形工具”,在其工具条中单击“形状图层”按钮,在“绽放”下方绘制一条黑色矩形条,得到如图8所示效果。

图8
9.选择“横排文字工具”在工具选项条中设置适当的字体和字号,在画布上输入如图9所示的文字。

图9
10.选择“钢笔工具”,在工具选项条上单击“路径”按钮,在“绽”字左侧绘制如图10所示的6调路劲。
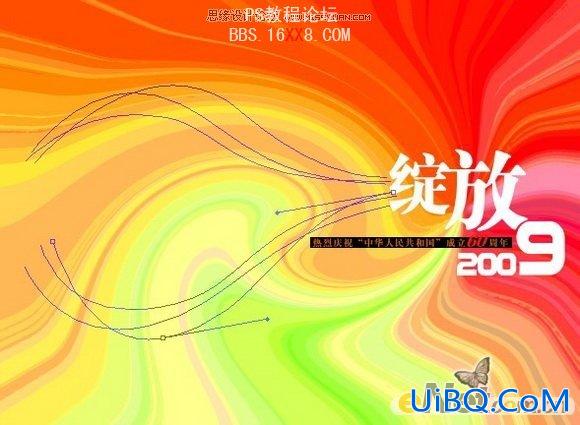
图10
11.新建图层,设置前景色为红旗色,选择“画笔工具”,在工具条上设置画笔大小为15px、“不透明度”为80%,进入路径面板,选择“用画笔描边路径”,隐藏“路径”后得到如图11所示效果。

图11
12.选择“路径”面板,保存“工作路径”为“路径1”,单击其路径缩览图以显示路径。使用“路径选择工具”选择上部一条路径,如图12所示。按Ctrl+C复制路径,新建一个路径,得到“路径2”,Ctrl+V粘贴路径,得到如图13所示效果。

图12

图13
13.设置前景色为白色,选择“横排文字工具”,在其工具条上设置适当画笔和字号,将光标放到路径上输入如图14所示的英文。

图14
14.同样的方法,设置前景色为9c9c9c,在下排路径复制一条路径,输入如图15所示文字。

图15
15.打开“素材红旗”将其放置在线条中间得到如图16所示效果。

图16
16.选择“矩形工具”,单击其工具选项条上形状图层按钮,在红旗左侧绘制两个红色竖条,得到如图17所示效果。

图17
17.最后把素材60拖至画面上并用用“横排文字工具”输入如图18所示文字,得到最终效果。

图18
最终效果:









 加载中,请稍侯......
加载中,请稍侯......
精彩评论