作者:Sener 出处:
制作光束之前,需要把背景渲染一些高光。这样可以更好加强光束的发光效果。光束部分的制作其实比较简单,只要用钢笔勾出路径,拉上渐变色,再加上外发光图层样式即可。
作者:Sener 出处:

制作光束之前,需要把背景渲染一些高光。这样可以更好加强光束的发光效果。光束部分的制作其实比较简单,只要用钢笔勾出路径,拉上渐变色,再加上外发光图层样式即可。
最终效果

<点小图查看大图>
1、新建一个大小为800 * 800像素的文档,选择渐变工具,颜色设置如图1,由画布的右下角往左上拉出图2所示的径向渐变。
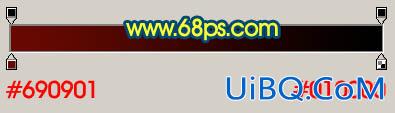
<图1>

<图2>
2、新建一个图层,用钢笔勾出图3所示的选区,按Ctrl + Alt + D 羽化8个像素后填充颜色:#C4610C,效果如图4。

<图3>

<图4>
3、新建一个图层,用钢笔勾出图5所示的选区,按Ctrl + Alt + D 羽化5个像素后填充颜色:#FBF2A9,确定后把图层混合模式改为“叠加”,效果如图6。

<图5>

<图6>
4、新建一个图层,同样的方法做出下面的高光区域,效果如下图。

<图7>
5、新建一个图层,用钢笔勾出图8所示的路径,按Ctlr + Enter 转为选区。选择渐变工具,颜色设置如图9,拉出图10所示的线性渐变。

<图8>
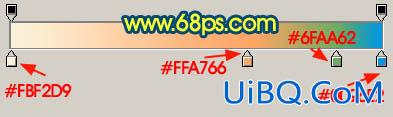
<图9>

<图10>
6、选择菜单:图层 > 图层样式 > 外发光,参数设置如图11,确定后效果如图12。

<图11>

<图12>
7、新建一个图层,用钢笔勾出另一条路径,转为选区后拉上同样的渐变色,再加上图层样式,效果如图14。

<图13>

<图14>
8、同样的方法制作其它曲线光束,效果如图15,16。

<图15>

<图16>
9、新建一个图层,按Ctrl + Alt + Shift + E 盖印图层。执行:滤镜 > 模糊 > 高斯模糊,数值为5,确定后把图层混合模式改为“叠加”,图层不透明度改为:40%,效果如下图。

<图17>
最后整体调整下细节和颜色,完成最终效果。

<点小图查看大图>
![]()

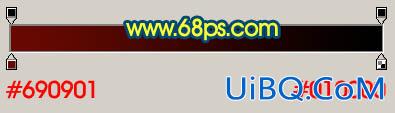







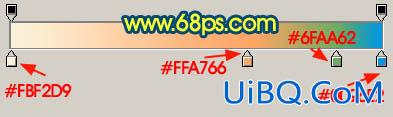









![]()

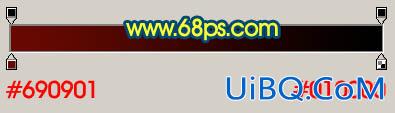







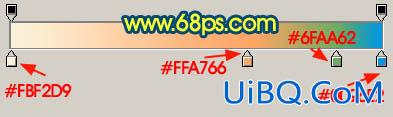









精彩评论