作者:Sener 作者:佚名 出处:
透明彩带制作方法有很多,其中用定义画笔的方法最为简便,不过做出的效果的转折部分过渡不是很自然。下面介绍用纯手工来打造,虽然繁琐一点,不过曲线可以打造的更飘逸更
作者:Sener 作者:佚名 出处:

透明彩带制作方法有很多,其中用定义画笔的方法最为简便,不过做出的效果的转折部分过渡不是很自然。下面介绍用纯手工来打造,虽然繁琐一点,不过曲线可以打造的更飘逸更自然。
最终效果

<点小图查看大图>
1、新建一个1024 * 768像素的文档,选择渐变工具,颜色设置如图1,然后由左上角只右下角拉出图2所示的线性渐变作为背景。
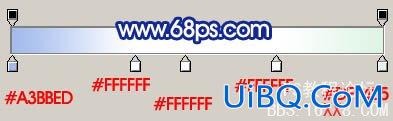
<图1>

<图2>
2、新建一个组,得到“序列1”。每一条完整的曲线都需要新建一个组。

<图3>
2、新建一个组,得到“序列1”。每一条完整的曲线都需要新建一个组。

<图3>
3、在刚才新建的组里面新建一个图层,命名为“曲线1”,用钢笔勾出下图所示的路径,转为选区后暂时填充红色或其他颜色。

<图4>
4、用钢笔工具勾出图5所示的选区,按Ctrl + J 把选区部分的图形复制到新的图层,锁定图层后把图层填充白色,效果如图6。

<图5>

<图6>
5、新建一个图层,按Ctrl + Alt + G 与前一图层编组。然后在当前图层下面新建一个图层,用钢笔勾出下图所示的选区,按Ctrl + Alt + D羽化8个像素后填充淡蓝色:#C5D4F3。

<图7>
6、下面再开始沿着曲线的弧度勾出下图所示的选区,羽化5个像素后填充颜色:#C5D4F3。

<图8>
7、新建一个图层,用钢笔勾出下图所示的选区,羽化5个像素后填充颜色:#C5D4F3。

<图9>
8、新建一个图层,用钢笔勾出下图所示的选区,羽化6个像素后填充颜色:#78A2ED,取消选区后加上图层蒙版,用黑色画笔把一些不自然的部分涂出过度效果。

<图10>
9、新建一个图层,把前景颜色设置为颜色:#568BE9,用钢笔勾出图11所示的选区,选择画笔工具,画笔不透明度设置为:10%,然后把选区中间部分涂上前景色,效果如图12。
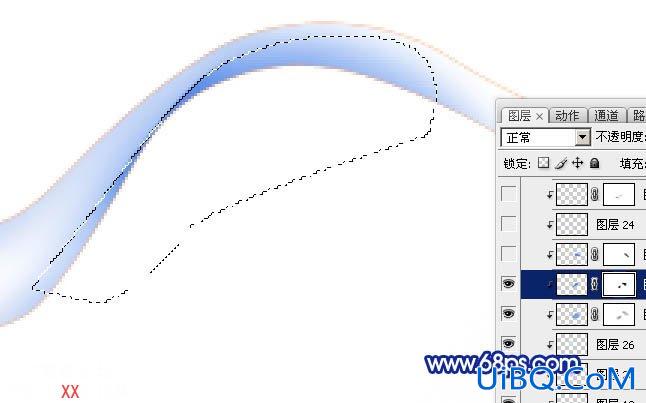
<图11>
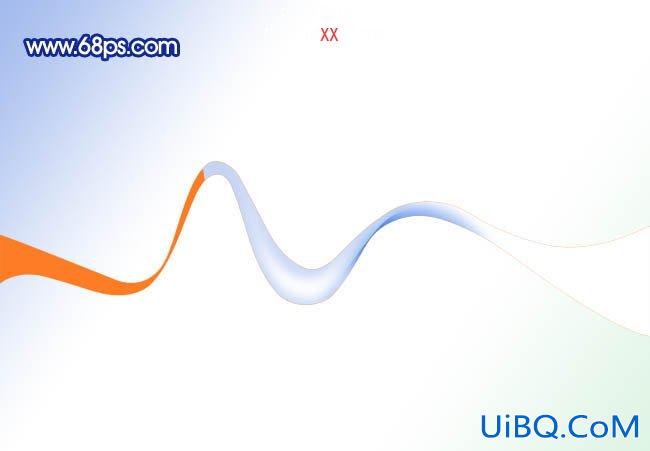
<图12>
10、新建一个图层,用钢笔勾出图13所示的选区,用画笔涂出图14所示的效果。

<图13>

<图14>
11、新建一个图层,用钢笔勾出下图所示的选区,填充颜色:#ABD3DC。

<图15>
12、新建一个图层,用钢笔勾出下图所示的选区,填充颜色:#D1DFF8。
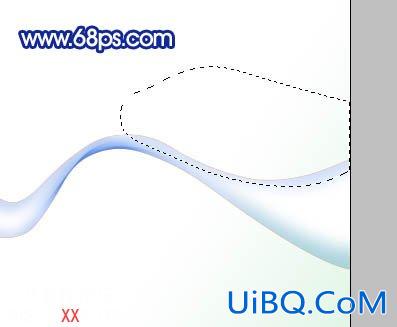
<图16>
13、新建一个图层,用钢笔勾出图17所示的选区,羽化3个像素后填充淡紫色:#D6CEF6,效果如图18。

<图17>

<图18>
14、回到“曲线1”图层,用钢笔勾出图19所示的选区,按Ctrl + J 把选区部分的图形复制到新的图层,锁定图层后拉上图20所示的线性渐变。
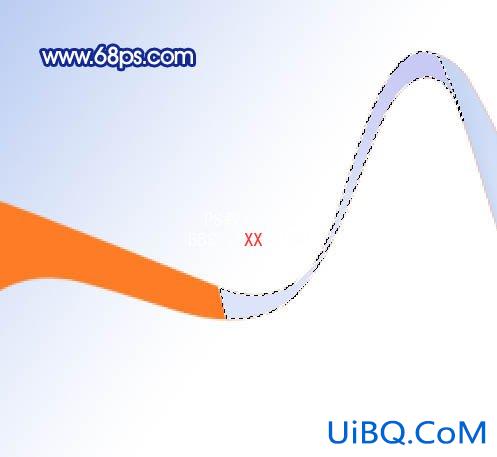
<图19>
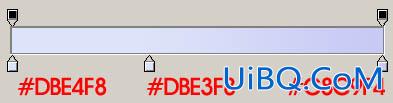
<图20>
15、用钢笔勾出下图所示的选区,羽化5个像素后用减淡工具把边缘部分稍微涂亮一点。
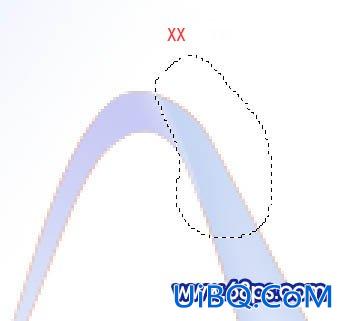
<图21>
16、回到“曲线1”图层,用钢笔勾出下图所示的选区,按Ctrl + J 把选区部分图形复制到新的图层,锁定图层后填充颜色:#E1E9F9。

<图22>
17、同上的方法把边缘部分填充一些颜色,过程如图23 - 26。

<图23>

<图24>

<图25>

<图26>
18、隐藏“曲线1”图层,大致完成的曲线如下图。

<图27>
19、新建一个组后,同上的方法制作第二条曲线,效果如图28,确定后把组的混合模式改为“正片叠底”,效果如图29。

<图28>
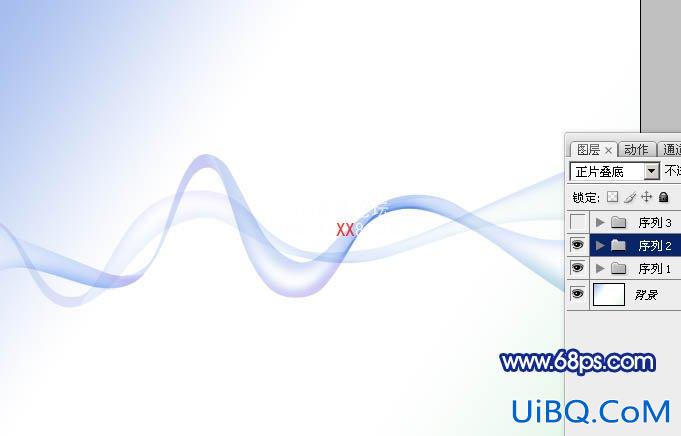
<图29>
20、新建一个组后,同上的方法制作第三条曲线,效果如图30,确定后把组的混合模式改为“正片叠底”,效果如图31。

<图30>

<图31>
最后调整一下细节,完成最终效果。

<点小图查看大图>
![]()

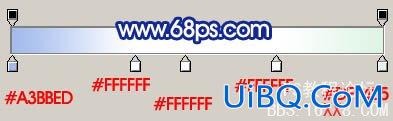










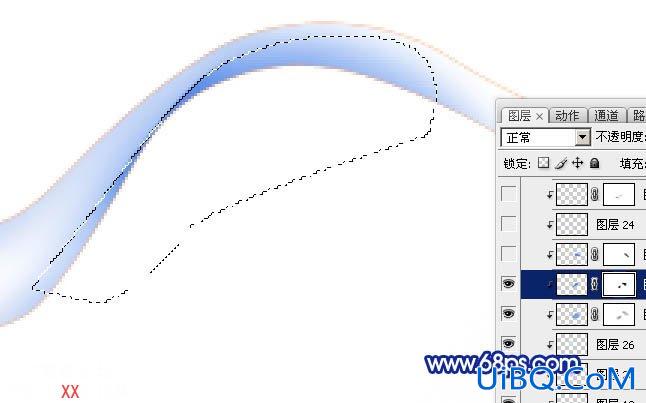
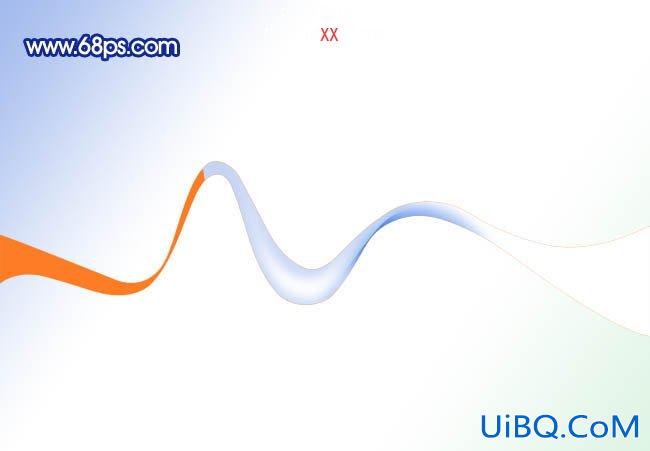



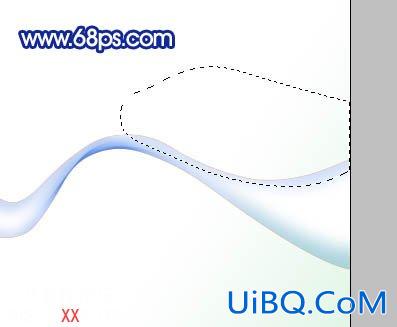


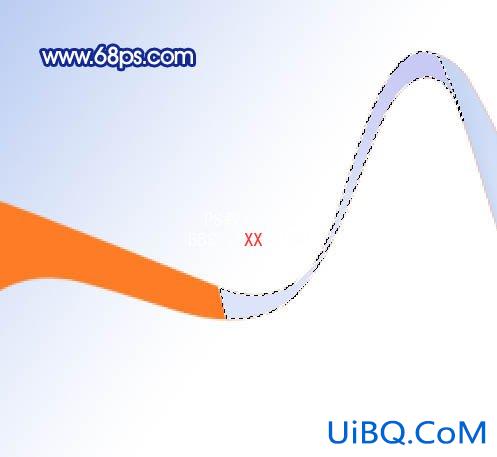
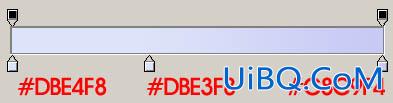
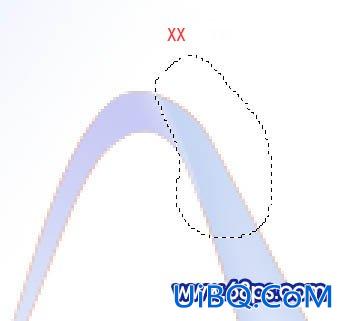







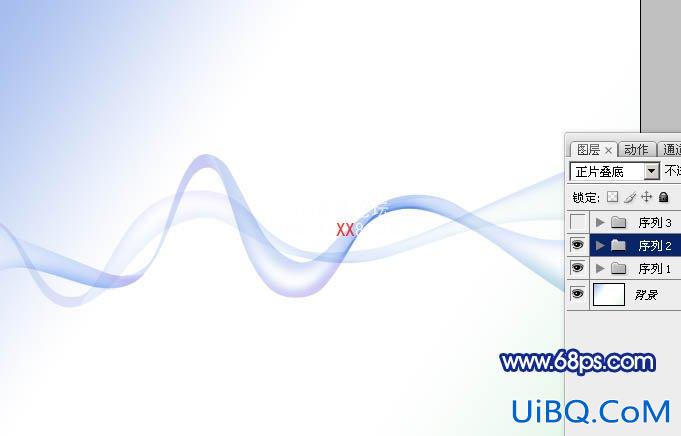



![]()

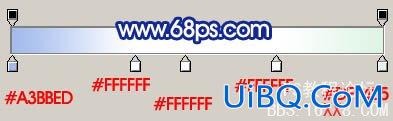










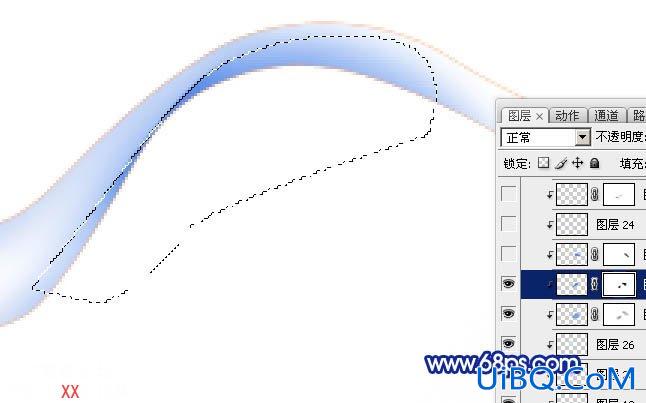
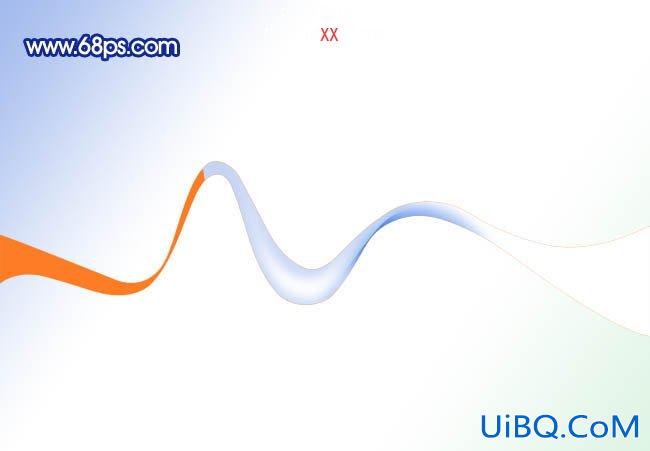



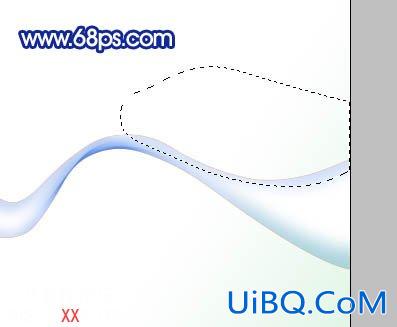


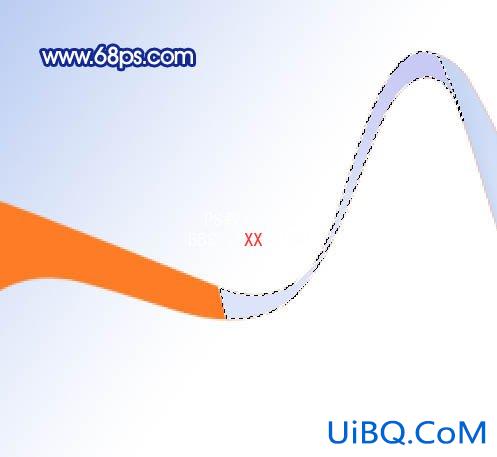
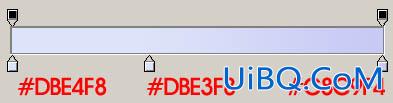
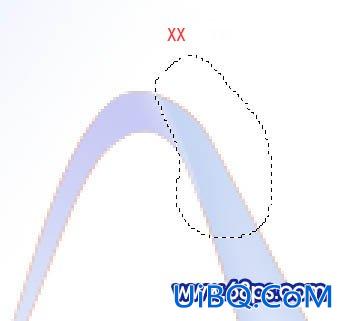







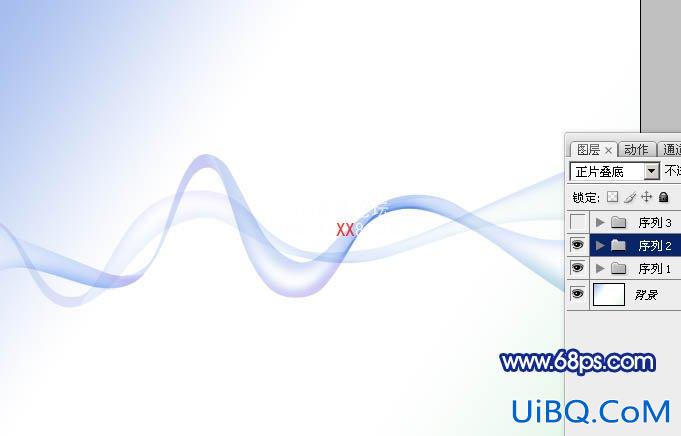



精彩评论