来看一下最终的效果图:

1:喜欢吗,那么我们就动手做一下了。 新建一个1000*500的文档,把背景填充黑色。
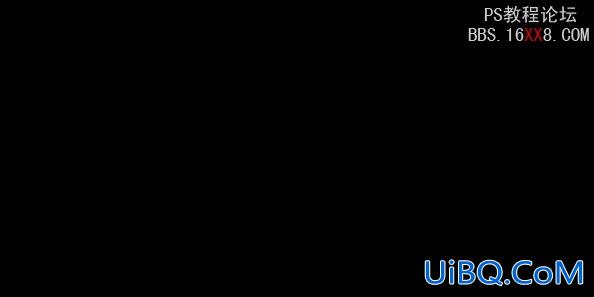
2:新建一个图层,重命名“光晕”。选择柔和的笔刷,选择笔刷大小为:300,650;笔刷的颜色为“白色”。然后使用这两个画笔分别在文档画出如下图的效果。

3:在同一图层上绘制三条白色的直线,使用“笔刷工具”,你可以配合键盘上的“shift”键,画出直线来。(效果如下图)

4:在这一步我们来做出一个光影的效果。按键盘上的“ctrl+T”右击菜单中选择“warp”,使用鼠标调节控制点,做出如下效果。

5:双击图层打开“图层混合模式”对话框,选择“颜色叠加;外发光”设置数据如下图:最后使用“橡皮擦”擦除边缘,效果如下图如示。
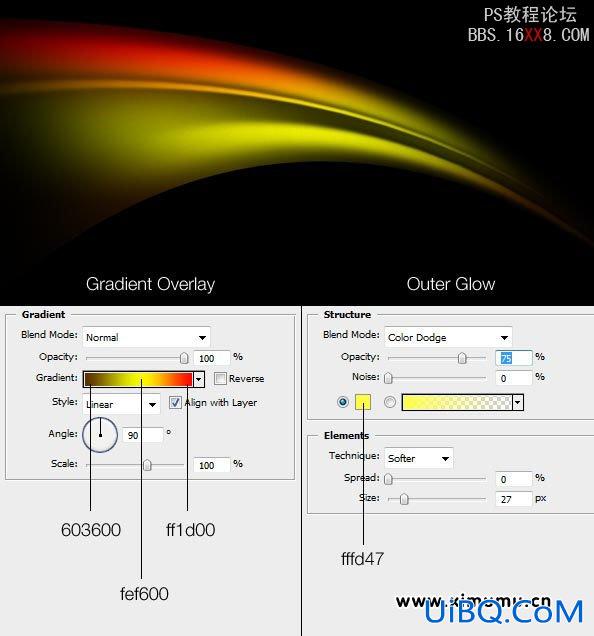
6:使用同样的方法做出如下效果。

7:继续使用以前的方法做如下效果。



8:百度一个足球的图片,把足球的图片放置到背影与光晕的图层之间,并设图层的混合模式:“叠加”。

9:导入一张球员的图片(你所喜欢的球星……),放置到“光晕”图层的上面。

10:新建一个文档 1*2 px。按ctrl+空格,放大至1600%,使用“矩形选区工具”,绘制出一个 1*1 的矩形选框,并优艾设计网_PS高级技巧填充黑色。 按“ctrl+a”选中整个文档,选择“编缉>定义图案”,把绘制的图形定义成了一个图案,备用.
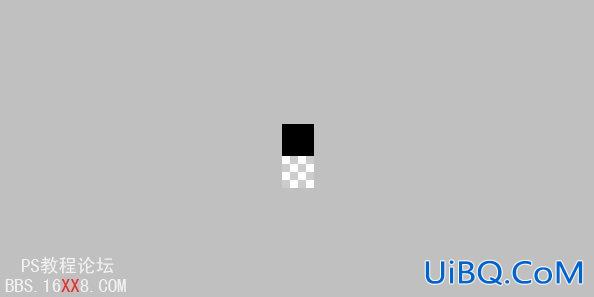
11:返回原先的文档,选择"球员图层"添加一个"蒙版",选择"编缉>填充"在弹出的对话框选择"使用--图案,自定图案--选择你刚才定义的图案".最后右击蒙版选择"应用蒙版".

12.在工具箱选择"涂沫工具",下图所示的部分进行涂沫.

13:双击图层打开"图层样式"选择"颜色叠加"和"外发光"这两项,设置数据如下图.
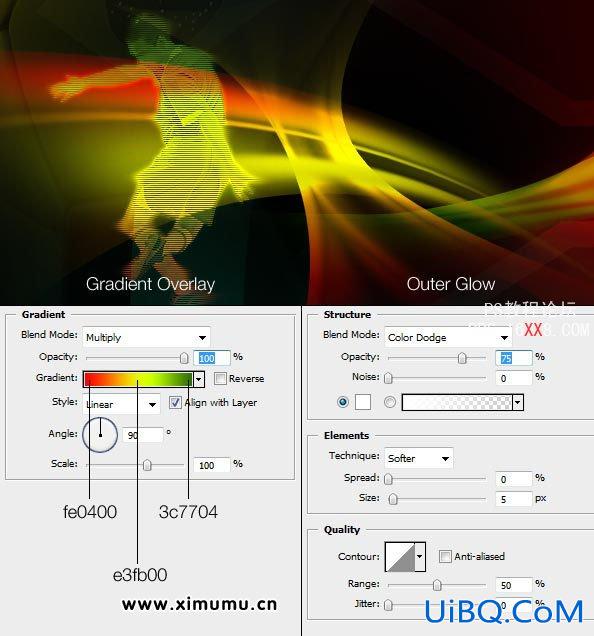
14:重复上面的步骤


15:最后添加文字效果.(倚天不出谁于争锋!)









 加载中,请稍侯......
加载中,请稍侯......
精彩评论