作者:佚名 出处:enet.com.cn
最终效果图







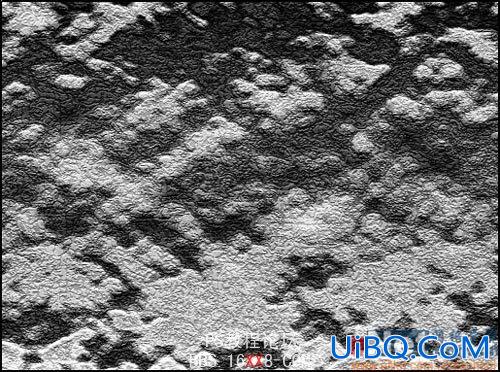
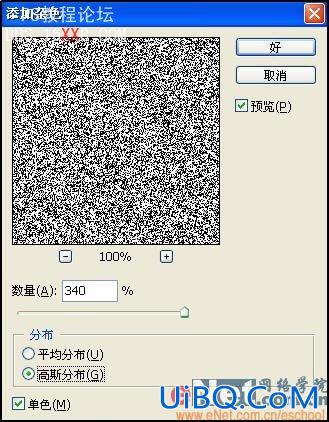
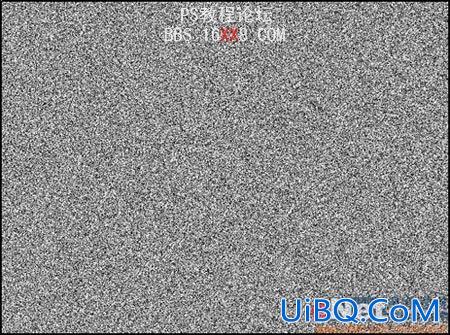
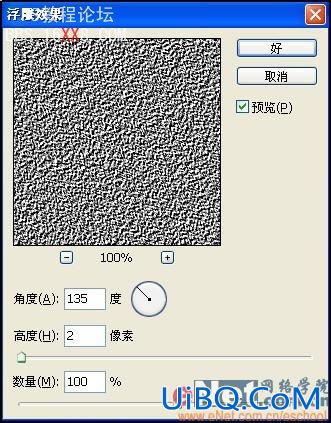

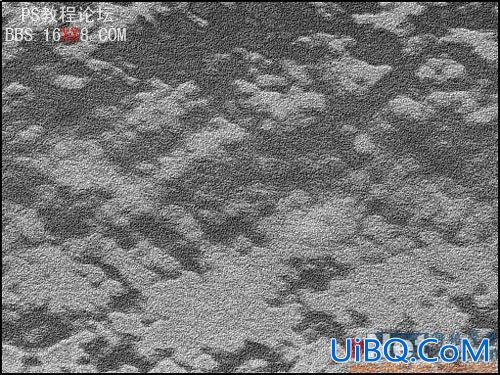










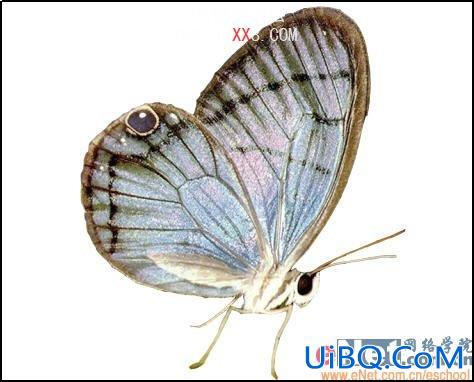
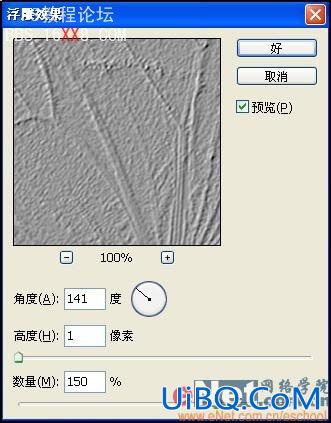

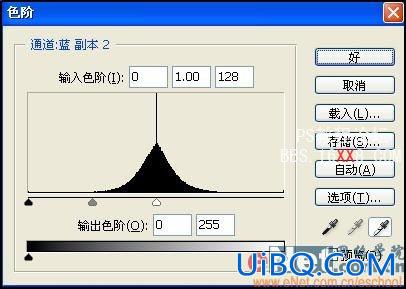



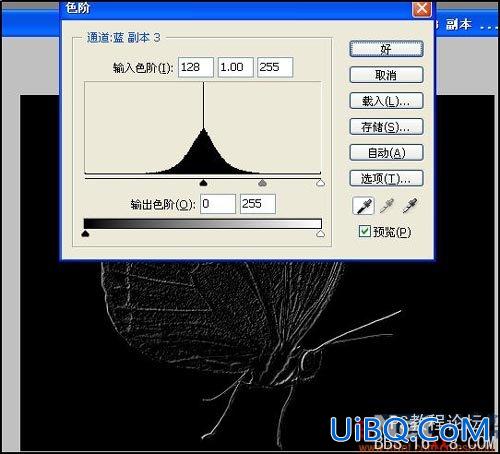

17、回到图层面板,删除刚才复制的蝴蝶图层,显示所有图层,在最顶层的下方新建图层,回到通道面板,按住Ctrl键单击蓝通道副本层,载入该通道选区,回到图层面板用黑色填充选区,效果如图33所示。

18、修改图层的透明度为50%,图层混合模式为“线性加深”,蝴蝶的翅膀和边缘产生立体阴影效果如图34所示。

19、在刚才的图层上再新建一层,载入蓝通道副本2的选区,回到图层面板填充白色,并修改透明度为30%,图层混合模式为“线性减淡”,最终的化石效果如图35所示。









 加载中,请稍侯......
加载中,请稍侯......
精彩评论