了解如何通过使用图层蒙版,制作优艾设计网_PS制作实例照片的效果。这个教程用一个简单的背景,将照片制作出街舞油画效果,希望通过它让你掌握一些技巧。
先看一下最终效果:


1. 加载开舞者照片 下图是我们的照片用于制作本教程。您也可以使用自己的形象。我们建议开始建立新文件,照片的背景为浅色。
将舞者形象加载到Photoshop。为此,选择“文件”>“打开”,浏览文件,然后单击确定。
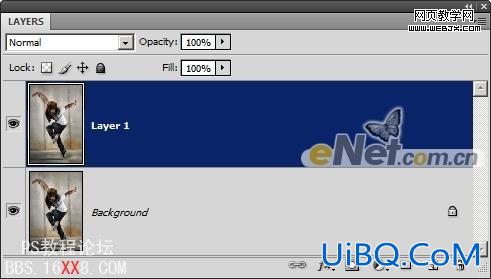
3. 设置阈值
选择“图像”>“调整”>“阈值”。调整输入滑块,使大部分的背景消失,只有模型的阴影是黑色的。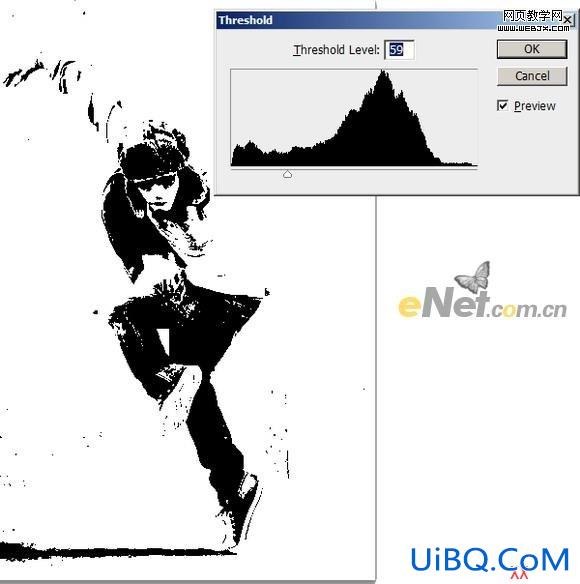
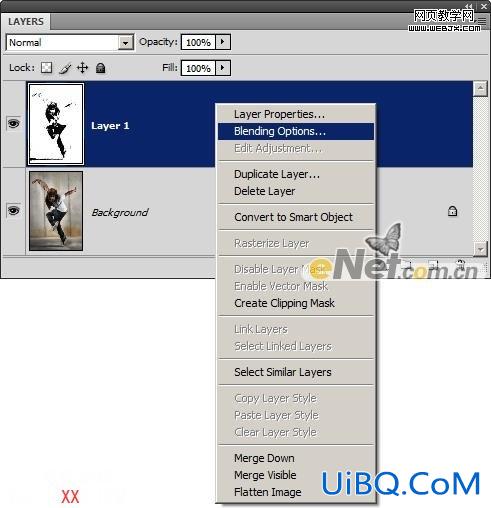
按住Alt键,将在底层向左侧设置层的白色输入滑杆。完成后单击确定。如果您是一个图像与深色的背景下,您可能必须调整黑输入滑块代替。
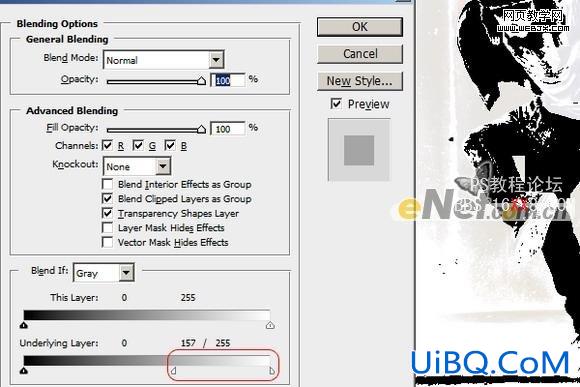

5. 创建一个新层
在图层调板,按一下按钮来创建一个新层。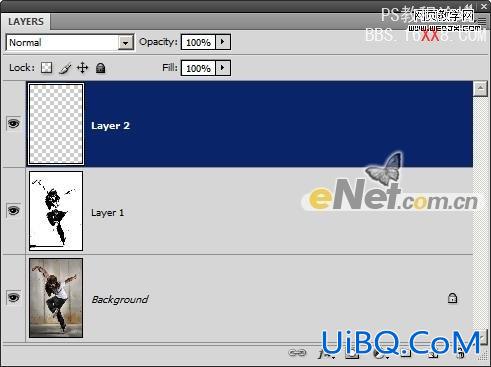
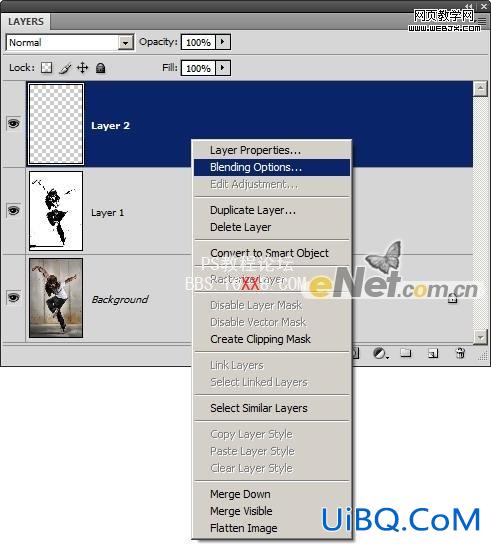
按住Alt键,拖动从向左底层设置的白色输入滑杆。你不会看到任何效果,但是这还有助于我们预览最后结果,来增加在下一步颜色的图像。
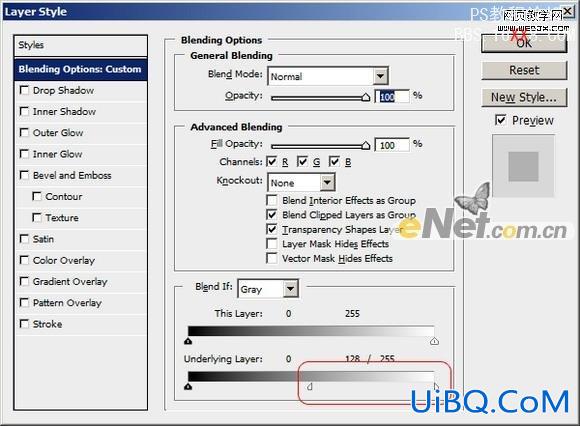
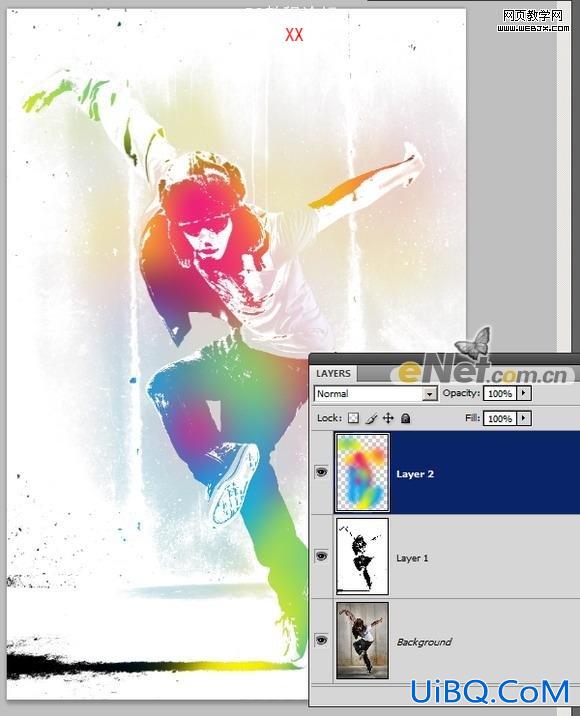
如果需要,你可以进入的混合选项重新调整混合选项。
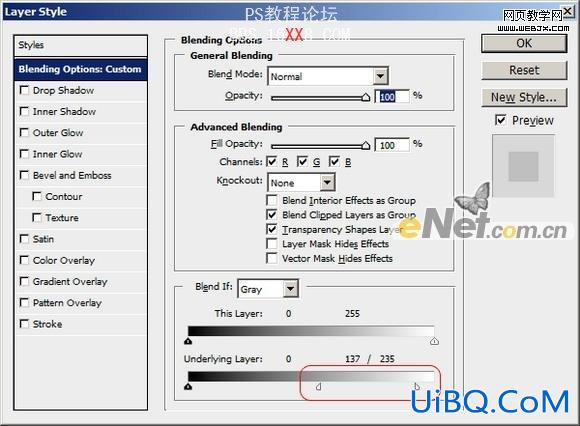
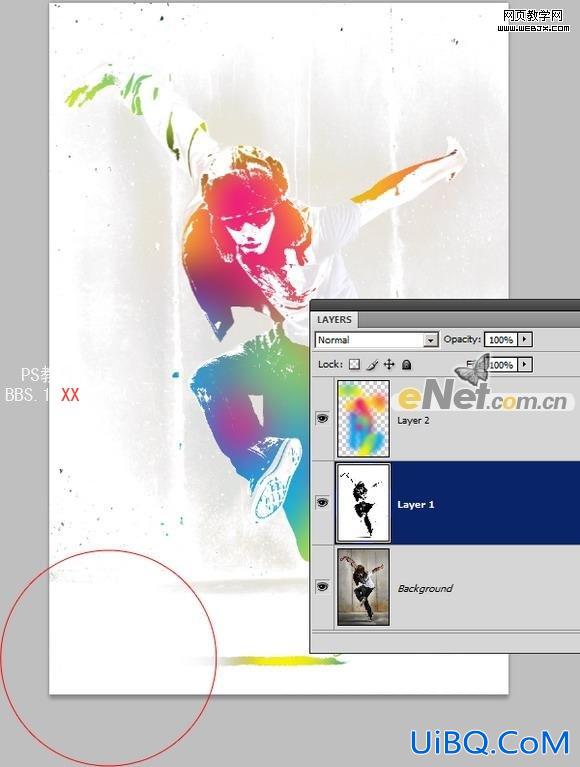
最终效果









 加载中,请稍侯......
加载中,请稍侯......
精彩评论