作者:高平 出处:太平洋电脑网
作者:高平
圣诞节马上就要到了,先祝网友圣诞快乐!这次我给大家带来了圣诞主题壁纸的制作教程,希望大家能喜欢。
本教程中充分利用了photoshop自带的图形,如雪花、树木。大家可以根据自己的想象创作,举一反三,灵活应用,圣诞节自己DIY制作圣诞贺卡送给亲朋好友,这份情意当然是更浓更有意义了。
下面先看看最终效果图:

1、点击:文件—新建,并设计名称为:圣诞壁纸,宽度为1024像素,高度为768像素如图1所示。

2、点击工具箱中的渐变填充工具,设置前景色为大红,背景色为朱红,在画布上从上而下填充画布,如图2所示。
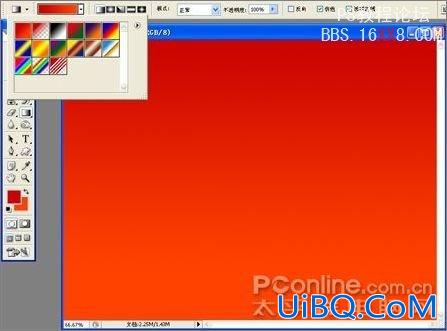
3、在图层面板中点击新建按钮,新建一个图层并命名为雪花,如图3所示。优艾设计网_PS技巧教程
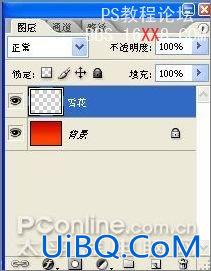
4、点击工具箱中的自定形状工具,如图4所示。

5、打开自定形状列表的小三角图标,在弹出的菜单中选择Nature,如图5所示。
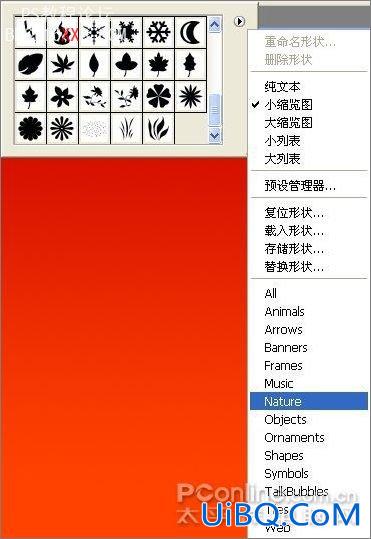
6、选择雪花形状,如图6所示。
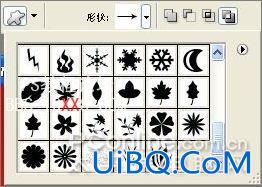
7、新建图层,在画布中画出大小不一的雪花形状(分图层绘制)如图7所示。

8、分别设置各个雪花图层的透明度,使画面具有一种透视的层次感,如图8所示。

9、用钢笔工具绘制一条如图9所示的路径。

10、点击新建图层按钮,命名为雪地,如图10所示。

11、选择前景色为白色,点击路径面板中的填充按钮,填充路径部分,如图11所示。

12、选择自定义形状工具,点击形状中的杉树形状。如图12所示。
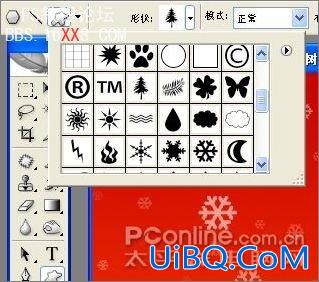
13、在画布中绘出树木部分,注意远近大小以及角度的区分。用透明度来区分层次,如图13所示。

14、在工具箱中点击画笔工具,然后在画布中右击,在弹出的画笔选项中选择硬边画笔并调整好适合的在小,如图14所示。

15、点击新建图层按钮,并命名为雪人,如图15所示。

16、画出一个小雪人,如图16所示(只需要画笔点击三下便出来了,用不同的画笔大小)

17、再一次新建图层,并起名为雪人2,如图17所示。

18、用画笔工具绘制出如下图所示的雪人图形。图18

19、绘制出雪人眼睛,如图19所示。

20、绘制出雪人的帽子,注意色彩的区别,如图20所示。

21、绘制出雪人的扣子,如图21所示。

22、绘制出雪人的鼻子,如图22所示。

23、绘制出雪人的嘴巴,如图23所示。

24、使用工具箱中的加深工具,加深雪人的阴影部分,如图24所示。

25、到了这一个阶段可以缩小画布看一下整体效果,如图25所示。

26、选择雪人2图层并双击图标,在弹出的图层样式面板中添加阴影,注意设置角度及透明度,如图26所示。

27、选择画笔工具,在画布中右击,选择一种边较模糊的笔刷,如图27所示。

28、在画布中绘制出雪地的阴影部分,如图28所示。

29、选择文字工具,在画布中输入Merry Christmas,并选择适合的字体,如图29所示。

30、更改文字色彩,并双击文字层,打开图层样式面板,点击打开外发光并设置发光色彩为白色,如图30所示。

调整雪人位置并合并图层,完成制作,如下图所示









 加载中,请稍侯......
加载中,请稍侯......
精彩评论