第三步
1、在图层"木板"上方,创建一个新层,命名为"黄色块02",用矩形工具(U),绘制一个矩形路径,如下图
2、按Ctrl+ Enter,将路径转成选区,并填充颜色 #d9c700
3、用选区工具(M),删除超出的区域
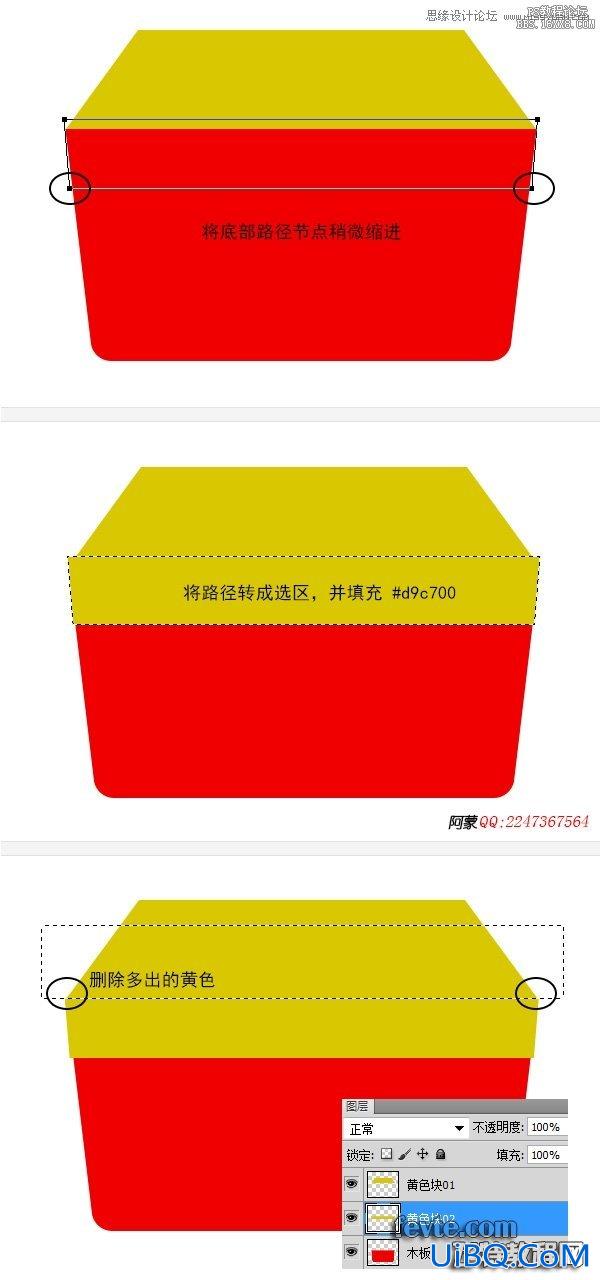
第四步
1、新建一个图层,在最上方,命名为"黄色块03"
2、按住Ctrl键,鼠标点击图层"黄色块01"的缩览图,获得选区,接着"菜单> 选择 > 修改 > 收缩",输入 10px,填充颜色 #d9bb14
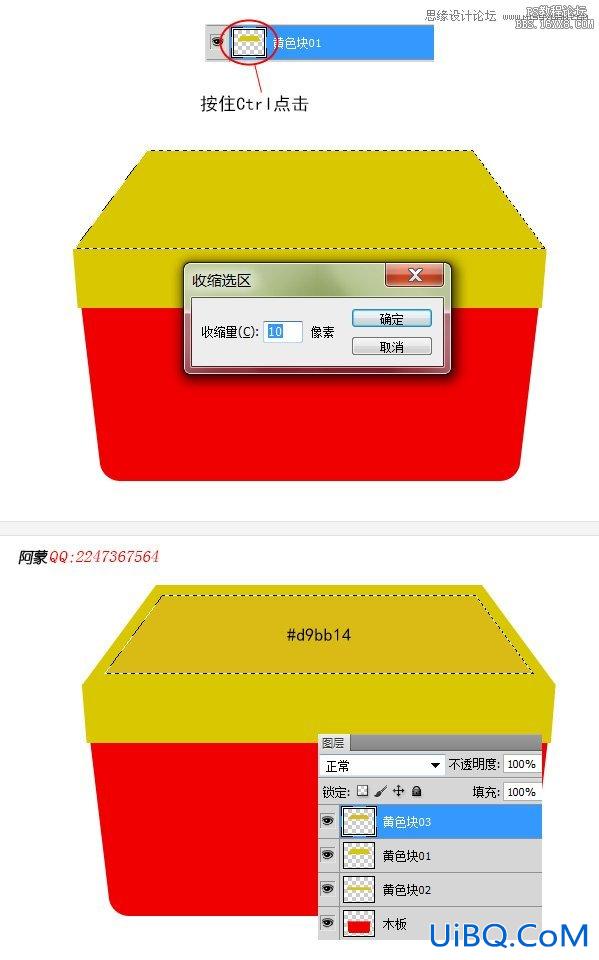
第五步
1、用加深工具(O),在图层"黄色块01"不同点进行涂抹(如下图)
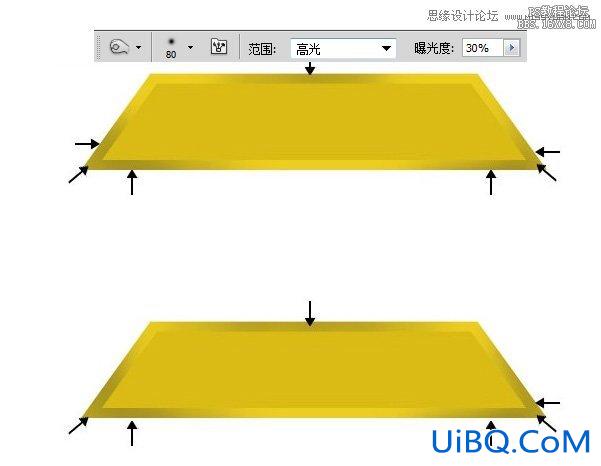
第六步
1、用加深工具(O)涂抹"黄色块03",如下图

第七步
1、用矩形工具(U),绘制一个路径,按Ctrl +Enter将路径转成选区,此选区把"黄色块03",分成2个区域

第八步
1、选择图层"黄色块03",用加深工具(O)涂抹区域一,如图
2、按Ctrl + Shift + I 反选选区,用加深工具(O)涂抹区域二,如下图,通过对着2个区域明暗处理,产生立体效果。
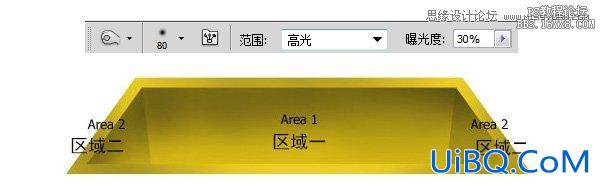
第九步
1、给"黄色块03"添加外发光样式

第十步
1、选择"黄色块02",用加深工具(O)涂抹

第十一步
1、新建一个图层在顶部,命名为"高光线01"
2、设置画笔,大小3px,颜色 #ffffff,硬度 100%,不透明度 100%,流量 90%
3、用钢笔工具(P),绘制一条直线,如下图,接着" 右键 >描边路径"

第十二步
1、选择图层"高光线01",接着" 菜单 > 滤镜 > 模糊> 高斯模糊",输入值 1.0
2、" 菜单 > 滤镜 > 模优艾设计网_PS技巧教程糊 > 动感模糊",角度 0,距离10px
3、把图层混合模式改为"叠加",不透明度 50%
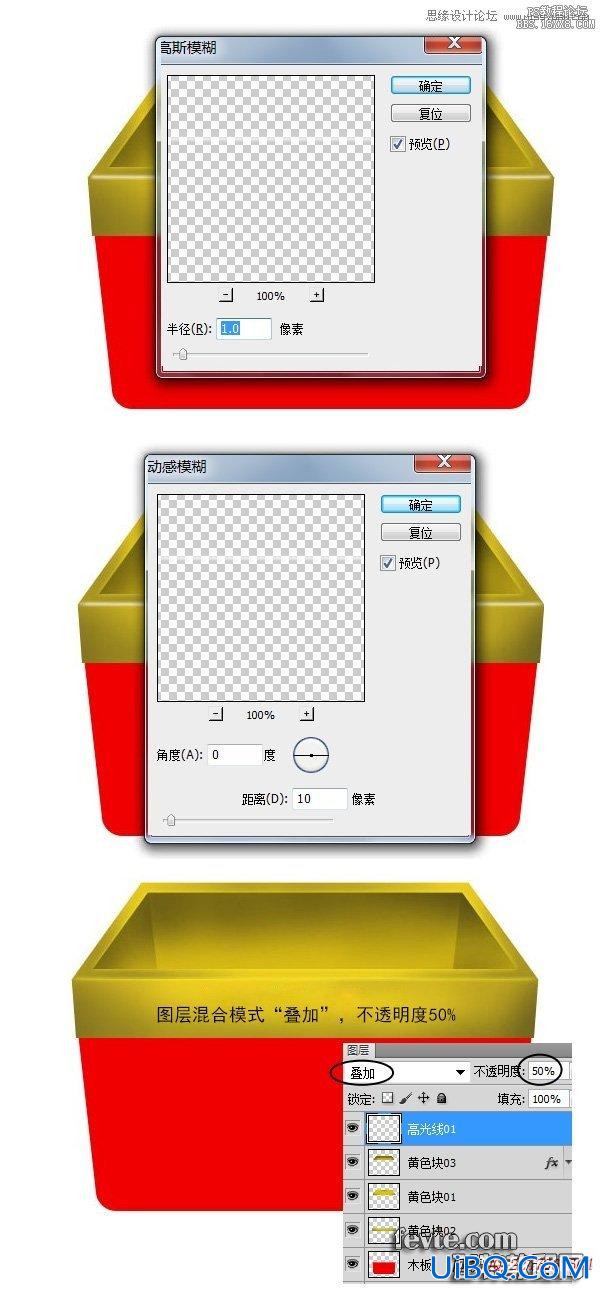
第十三步
1、新建一个图层在"高光线01"上方,命名为"高光线02",再绘制一白色线条
2、"菜单 > 滤镜 > 模糊 > 动感模糊",角度 0,距离 35px
3、把图层混合模式改为"叠加"
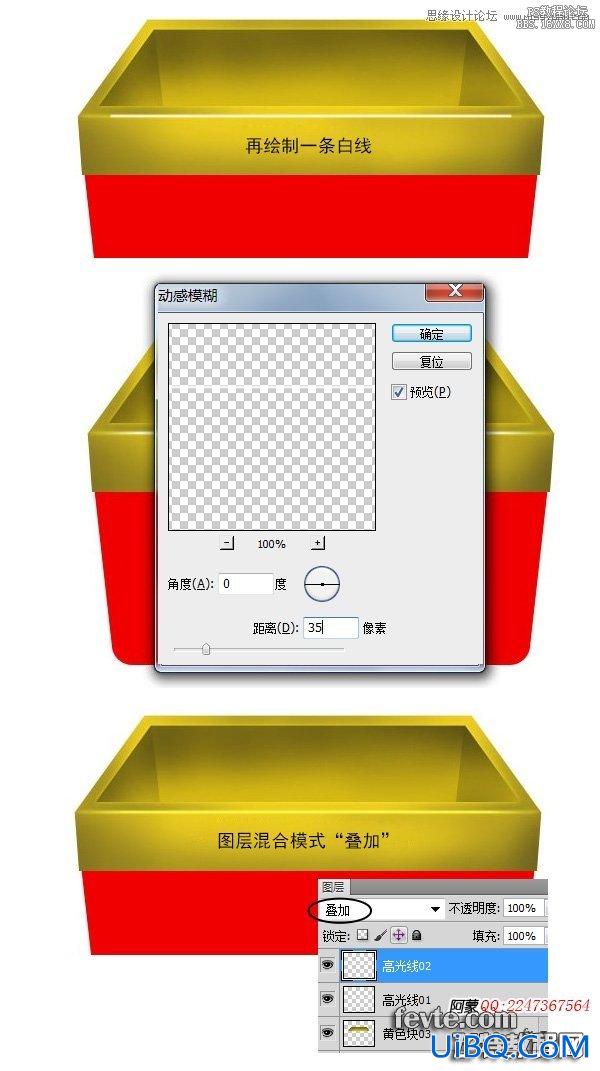
第十四步
1、选择"黄色块01"和"黄色块02",右键点击,选择"复制图层",然后按Ctrl +E合并图层,将新的图层命名为"黄色块01+02",接着把图层混合模式改为"正片叠底",不透明度 30%

第十五步
1、新建一个图层在"黄色块01+02"上方,命名为"细节"
2、按住Ctrl键,鼠标点击"黄色块01+02"的缩览图,获得选区
3、按D键,使前景色为黑色,背景色为白色
4、"菜单> 滤镜 > 渲染 > 云彩"
5、"菜单 > 滤镜 > 杂色 > 添加杂色"
5、"菜单 >滤镜 > 模糊 > 动感模糊"
6、把图层混合模式改"柔光",不透明度 20%
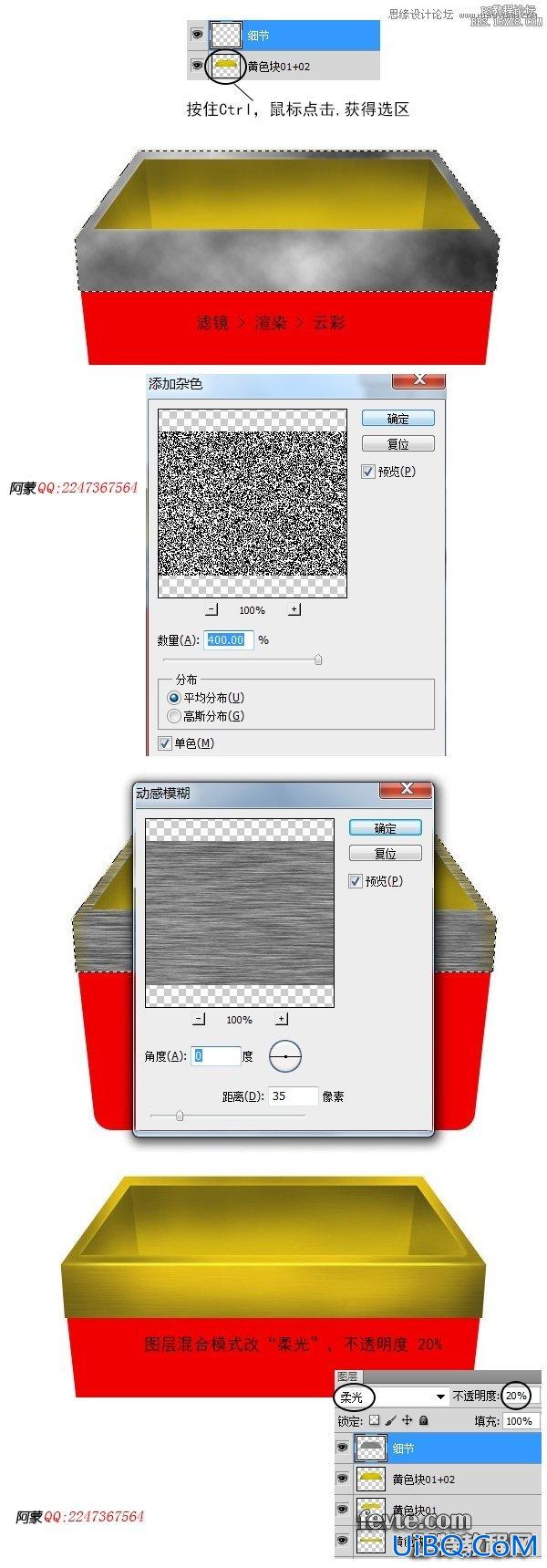








 加载中,请稍侯......
加载中,请稍侯......
精彩评论