第五步
1、这一步我们来绘制高光,选择直线工具(U),颜色为白色,粗细 2px,在侧板对角线绘制,命名为“左高光”
2、添加蒙版,用渐变工具(G)蒙版上拉出渐变,渐变设置 (黑--白--黑)
到这里,基本格子就画好了,接下来我们添加纹理和阴影效果
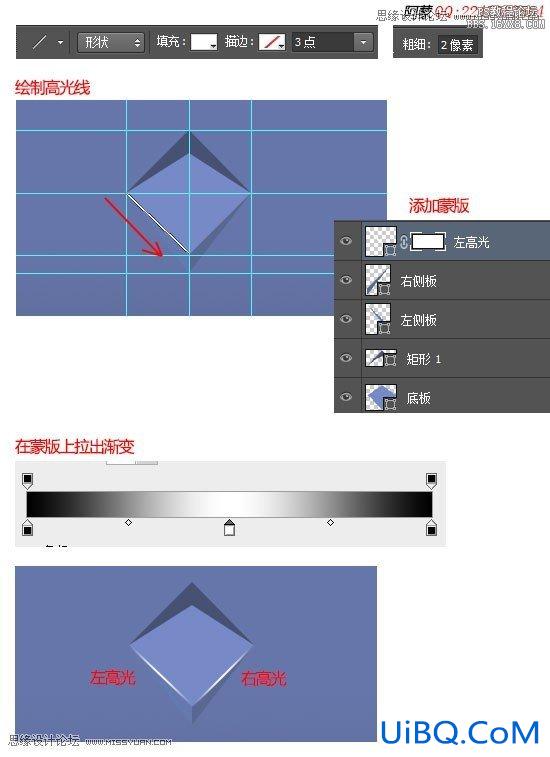
第六步
调整图层顺序,并将图层“底板”,“左侧板”,“右侧板”放在一个编组中,命名为“板”
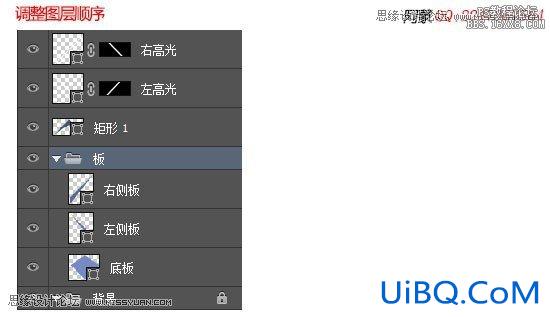
第七步
1、在编组“板”上,新建一个图层,命名为“纹理”,用矩形选区工具(M)绘制选区,并填充白色
2、添加杂色滤镜 "滤镜 --> 杂色 --> 添加杂色",输入数值
3、添加模糊滤镜 “滤镜 --> 模糊 --> 高斯模糊”,输入数值 0.3
4、将图层混合模式改为“叠加”,不透明度 8%
5、按住 alt 键,在纹理和“板”编组之间点击,形成剪切蒙版
可以将“纹理”层缩小点,使效果优艾设计网_PS制作实例更加细腻。

第八步
1、复制图层“底板”,并将其拖到图层“矩形1“底下,更改填充为渐变填充 (黑 -- 灰(#adadad)),命名为”阴影01“
2、将”阴影01“层下方节点拖到中间位置,如图所示
3、将图层混合模式改成”正片叠底“,不透明度 30%;
4、在图层上添加蒙版,用画笔工具(B) 黑色,在图示位置涂抹
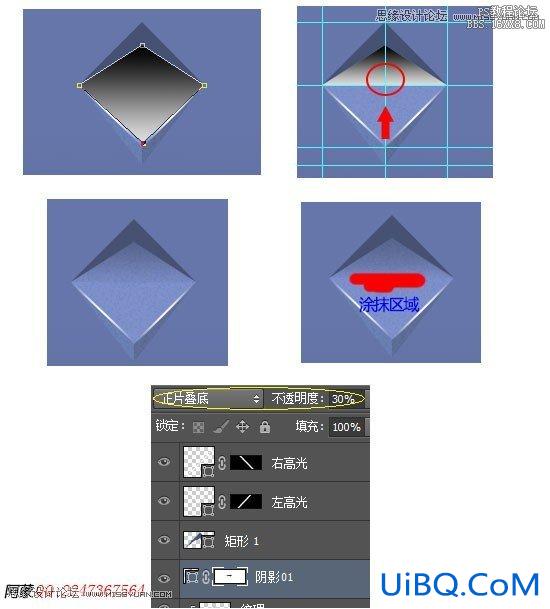
第九步
1、复制图层”阴影01“,命名为”阴影02“,将图层改成纯色填充, 颜色 #3d4662,并调整节点位置
2、将图层混合模式改成”正片叠底“,不透明度 23%;
3、用画笔工具(B) 黑色,在图层蒙版涂抹,如下图所示
ok,单个格子做好了
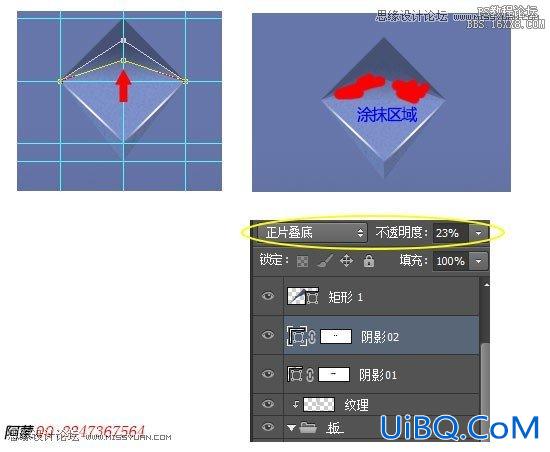








 加载中,请稍侯......
加载中,请稍侯......
精彩评论