台球的制作方法较为简单,仔细观察后会发现仅有两个面构成,一个是大球体,一个就是标签部分。制作的时候只需要分步做出选区,再加上渐变即可。表面部分可以适当加上高光。最终效果

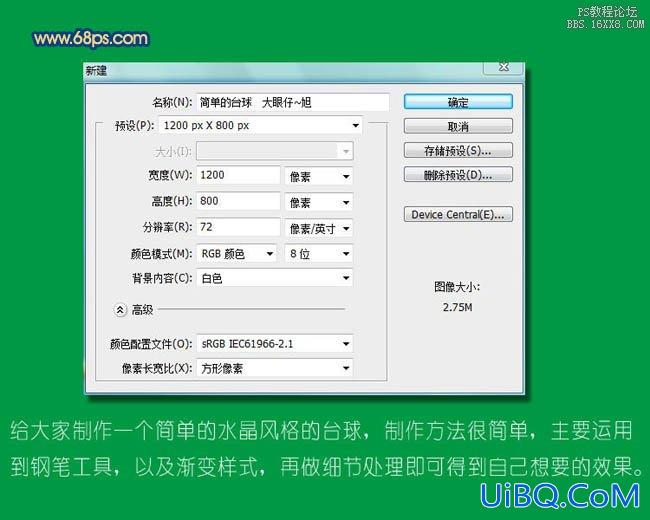
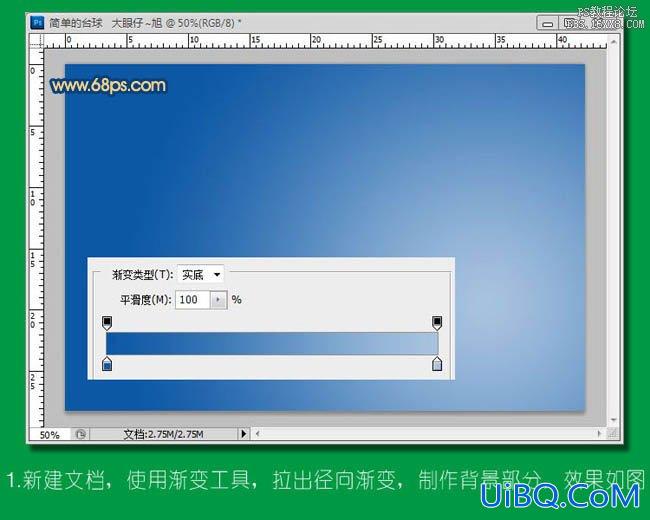

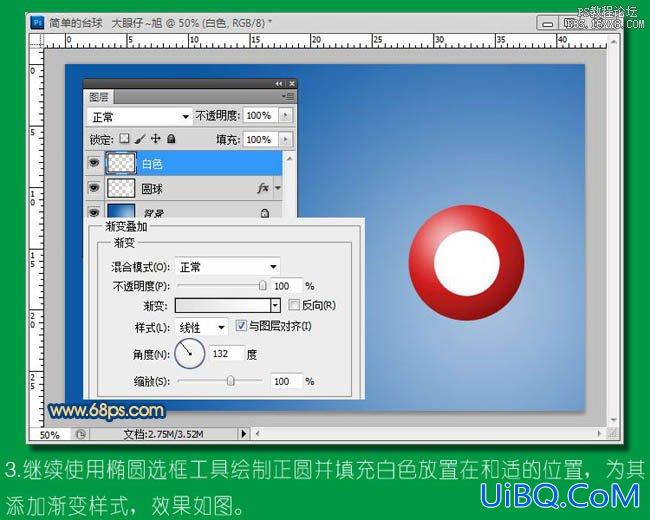

















 加载中,请稍侯......
加载中,请稍侯......
精彩评论