Step 18:
现在右击文本图层的影响区域,选择从列表中创建图层。确保所有被创建的图层都被剪切到原本的文本图层。选择该文本图层并将其栅格化。选择它的像素并将选区扩大3像素。用颜色#ae1c1e填充选区。现在,合并所有的新建图层和原始的文本图层(已栅格化)。对这个新的组合图层应用下面的样式(将其命名为“Text”)。
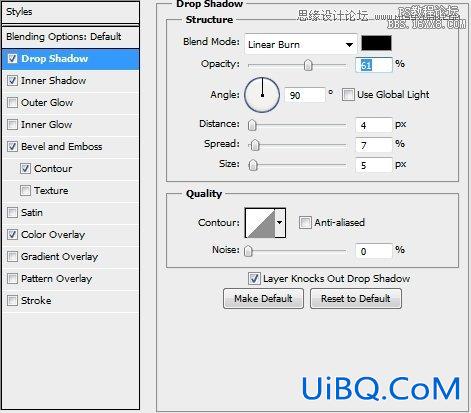
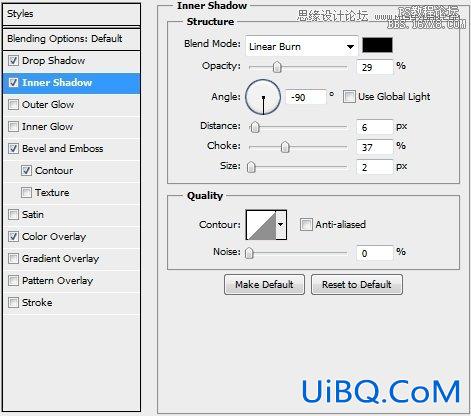
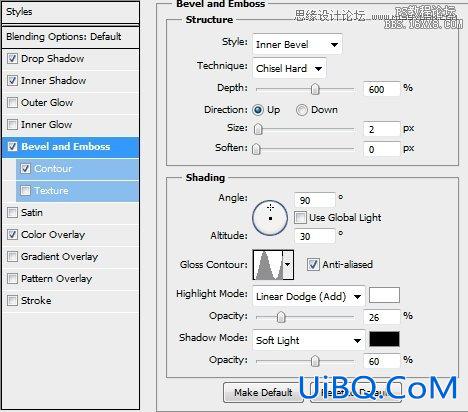
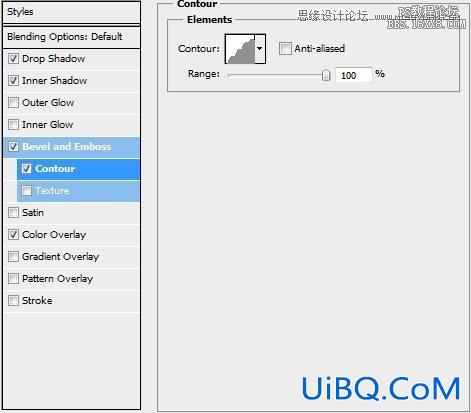
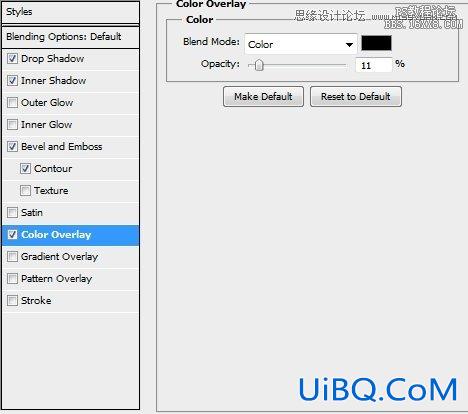
Step 19:
将Concrete Texture(注:教程素材中第二个)放入一个新建图层,并将其剪切到“Text”图层。改变图层的混合模式为线性加深并调整其透明度到50%。然后放上Untitled Texture CXXXXXXXXVII,同样把它做为剪切蒙版。改变图层的混合模式为正片叠底,调整不透明度为65%。


Step 20:
创建一个新文件(100x100px)。选择直线工具(U)(15px),画两条直线如下图所示。删除背景图层,合并这两条线图层。进行如下操作:编辑→定义画笔。将其保存,而后关闭文件。
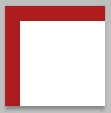
Step 21:
现在,创建一个新图层,选择画笔工具(B),选择你刚创建的那个笔刷。设置大小为10px,间距为110%。回到你的Base图层并选择它的像素。切换到路径选项卡,单击从选区中生成工作路径。一旦路径创建,右击画布并选择描边路径(确保模拟压力为未检查)。将填充设为0%并应用如下样式:


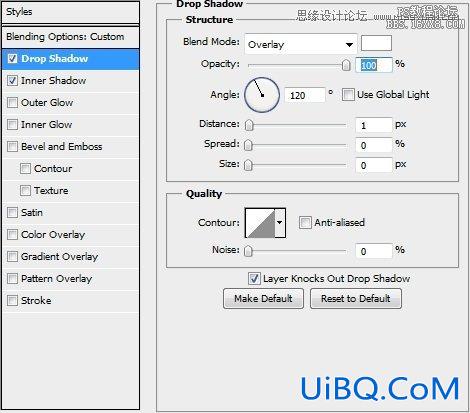
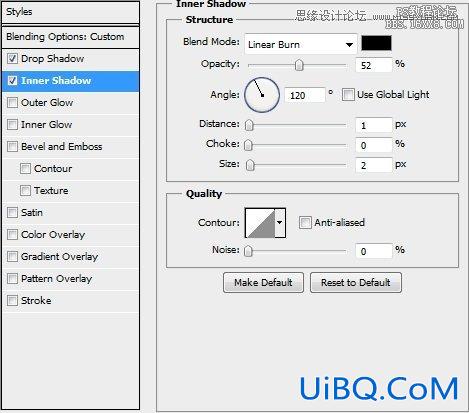
Step 22:
创建一个新图层并选择“Base”的像素,收缩选区为14px,随意用什么颜色填充它,并应用如下样式:
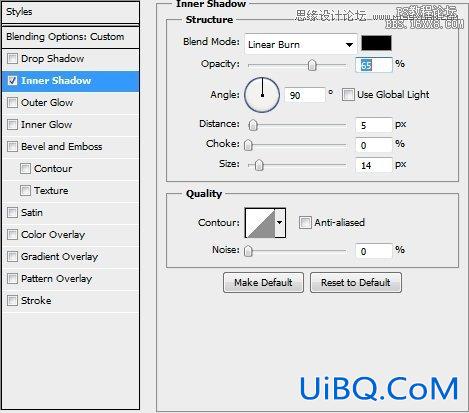
Step 23:
复制该图层,清除它的样式并选择它的像素。点击删除,然后按Ctrl+Shift+I。回到Base图层,按快捷键Ctrl+Alt+Shift+Left,点击“Base’s”缩略图。用颜色#5f4234填充选区,改变图层混合模式为颜色并设其不同明度为45%。

Step 24:
创建一个新图层,用soft round 笔刷添加一些亮点。

Step 25:
在Shield图层后添加一些阴影,就将此图层放在Base图层下面(这将使它自动剪切蒙版)。

Step 26:
合并到目前为止创建的所有图层(除了背景层),当然了,包括Shield。创建一个新图层,选择渐变工具(G)(颜色透明)。设置前景色为#d6c5b2,并选择径向渐变。改变图层混合模式为柔光并将不透明度降低到60%左右(确保删除你设计之外的任何部分)。


Step 27:
复制在前面创建的图层(不是渐变)并将前景色设为黑色(#000),背景色设为白色(#fff)。然后进行如下操作:滤镜→素描→基底凸现。改变图层混合模式为柔光,将不透明度设为45%。擦去任何不想要的部分(主要是在你设计的中间部分)来降低锐度。
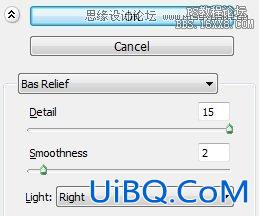
总结优艾设计网_PS技巧:
这就是教程的全部了。你可以再为你的logo加点儿其他成分或者背景来使其更好看。希望你喜欢这篇文章,如果你有任何疑问,写在评论区,我们会尽快解答。(注:要问问题记得去原文提问哦)








 加载中,请稍侯......
加载中,请稍侯......
精彩评论