作者:佚名 出处:网络收集
最终效果

素材
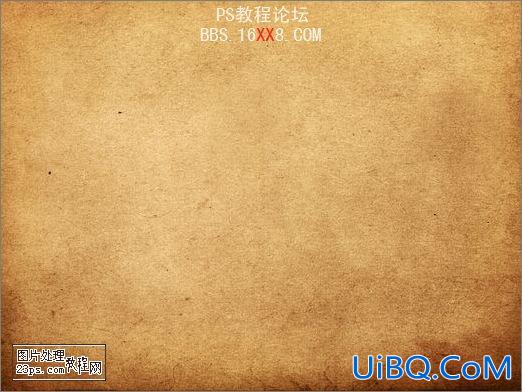

1.打开Photoshop,创建新画布,大小根据个人网站需要而定,这里我们设置为900*650像素。打开素材1,使用移动工具(V)将背景素材拖动到刚刚创建的画布中。效果如图1(注:为了方便浏览素材和图片都已经压缩过了,制作的时候请以实际大小制作)
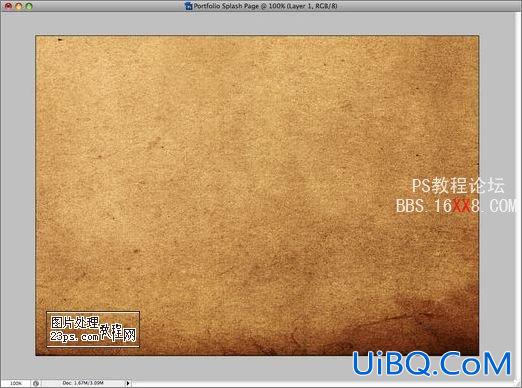
2.选择菜单:滤镜 >> 渲染 >> 光照效果。参数设置如图
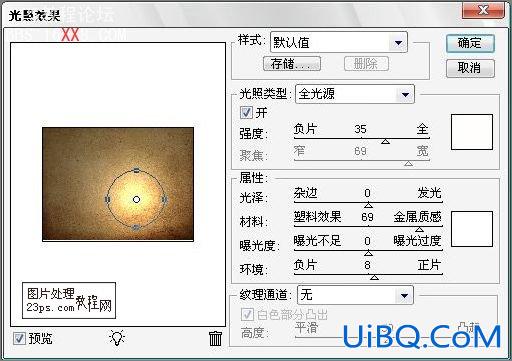


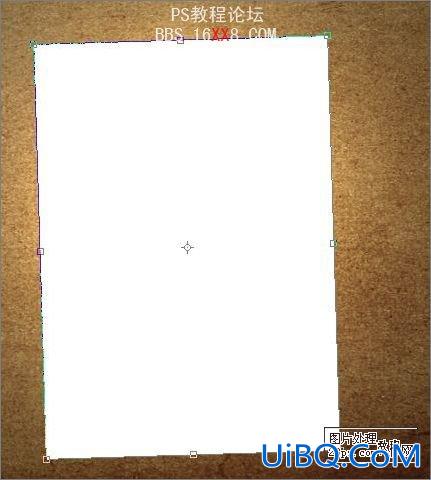
4.双击图层调出图层样式选择投影参数设置如图6,确定后按Ctrl + J 复制一层优艾设计网_PS自学技巧,按Ctrl + T 变换角度效果如图

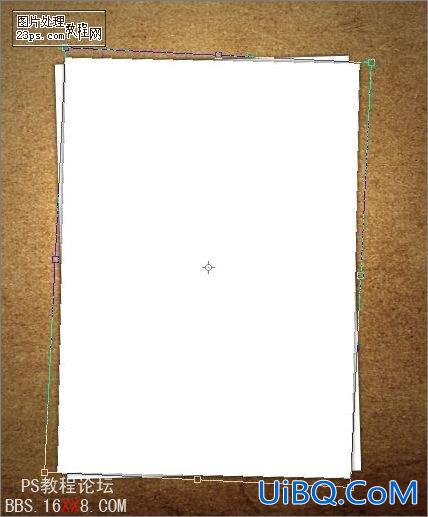
5.按Ctrl 点图层调出选区如图8,选择菜单:选择 >> 变换选区,按住Alt键,缩小选区如图9,再选择菜单:选择 >> 存储选区,将选区保存
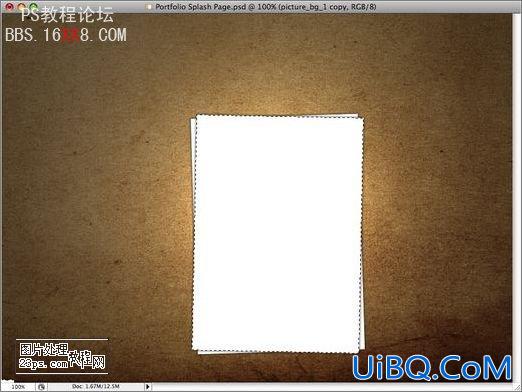

6.打开素材2直接拖进来,并调整大小。选择菜单:选择 >> 载入选区,将之前存储的选区载入,选择 >> 反选,删除。效果如图

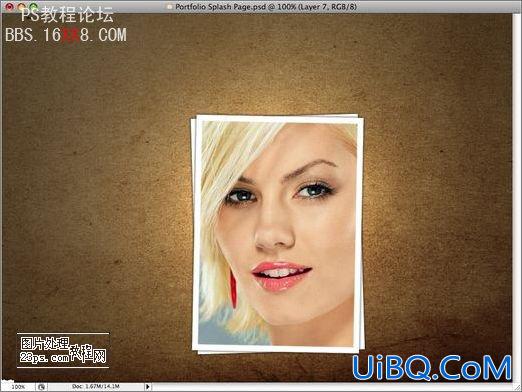
7.新建图层,使用笔刷工具,并选择箭头笔刷,绘制图12所示效果。选择菜单:编辑 >> 变换 >> 变形。变形设置如图13,这个只适合cs2及以上版本。低版本的建议按效果图直接勾出来。
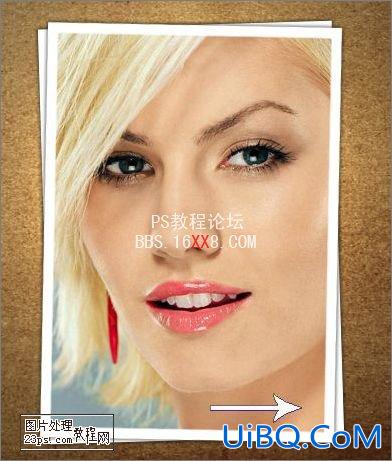

8.输入登录提示文字“Enter”。双击图层调出图层样式选择投影参数设置如图







10.输入标题文字,并采用与“Enter”层相同的图层样式。完成最终效果
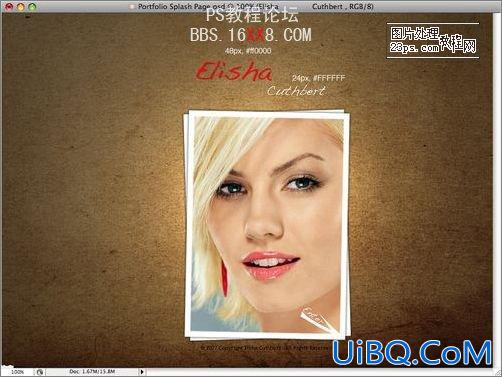









 加载中,请稍侯......
加载中,请稍侯......
精彩评论