创建好自定义图案之后,将第六步中的”buffer”图层复制一遍,放置于”buffer”图层的上方,命名为”progress”,颜色更改为#feea36。在图层面板中单击选择”progress”图层的矢量蒙版缩略图,然后使用直接选择工具(A),将矩形的宽度调整的短一些,目的是让下方的缓冲图层效果显示出来,之后给”progress”图层应用如下图层样式,这时候在图案叠加中选择我们刚才创建好的自定义图案就可以了。
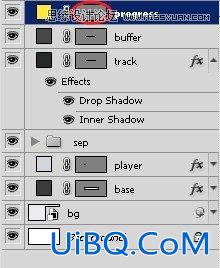
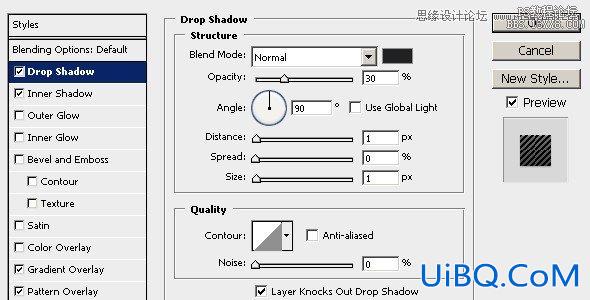
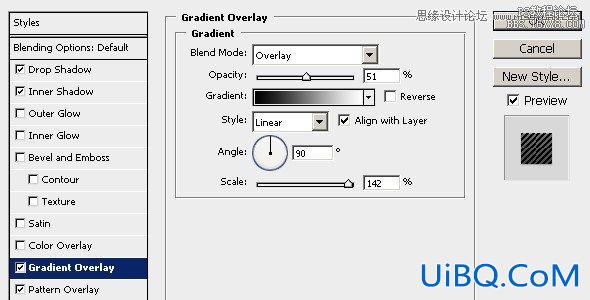
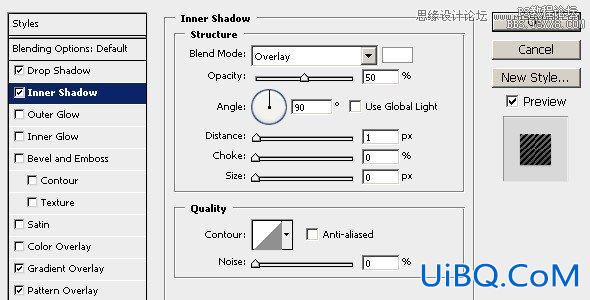
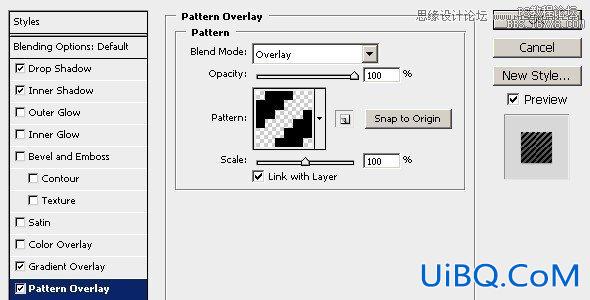
最终效果如下图:
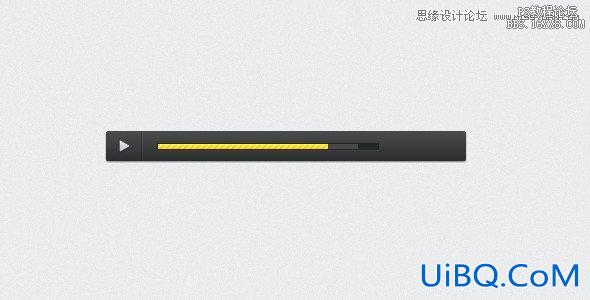
八、最后,我们来创建音量图标。首先我们新建一个图层,命名为”sound”,将文档放大至1000%,选择矩形工具(U),画出一个和进度条高度差不多的矩形,这就是音量图标的喇叭身子部分。在图层面板中选择”sound”图层的矢量蒙版缩略图,然后选择钢笔工具(P),画出音量图标的喇叭口部分。这里可能一次画不好,所以需要耐心使用直接选取工具(A)配合方向键,逐次移动锚点的位置,将音量图标的形状调整到满意为止。完成之后,将颜色调整为#d2d6db,将&rdqu优艾设计网_PS技巧教程实例o;player”的图层样式拷贝粘贴到”sound”图层就可以了。至于音量大小读条和另外的分隔线,使用和上面步骤中一样的方法来创建。最后完成的效果如下图:









 加载中,请稍侯......
加载中,请稍侯......
精彩评论