继续。接下来我们给椅子座位部分添加高光,新建一个图层,使用椭圆工具(U)在椅子座位处画一个白色的椭圆,栅格化图层,应用高斯模糊,然后将图层模式更改为叠加,由于椅子部分的颜色较深,所以可能需要多复制几个图层。接下来使用文字工具在椅背处键出相应的文字,大小22像素,Georgia字体,颜色#a06a57,完成后的效果如下图所示:

14、接下来添加其他物件。首先是喊话筒。下载素材,使用钢笔将喊话筒从背景中抠出,使用色彩平衡调整图层和可选颜色调整图层调整话筒的色调,使其和背景融合。具体参数设置如下:
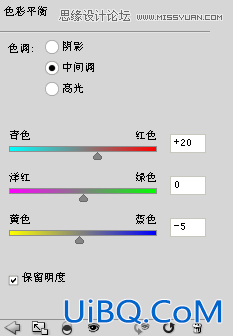
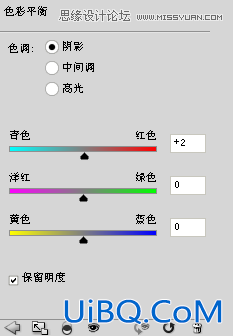
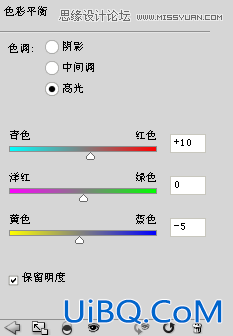
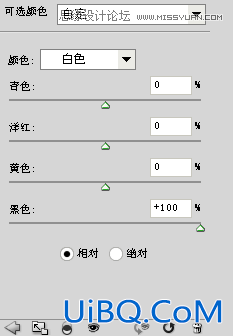

然后和上面的椅子一样,我们也要为话筒添加阴影和高光。和上面的方法一样,我们使用应用了高斯模糊的白色叠加来创建高光,而用钢笔在话筒左侧画出选区,填充黑色,应用高斯模糊和蒙板来添加阴影。最终效果如下:

15、接下来是电影胶片盒。下载素材,抠出需要的部分。转换为智能对象,使用自由变换(Ctrl+T)将图片调整到合适大小。由于胶片盒的主要色调偏蓝色,所以我们首先使用色相饱和度调整图层将整个的蓝色调调整为符合整个场景的偏红色,以下是具体参数设置:
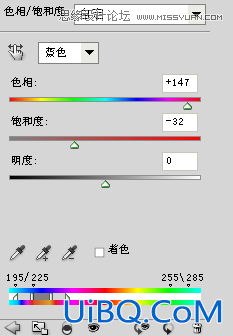
可以观察到胶片部分为彩色,所以我们新建一个黑白调整图层,这时候整个图片都被去色,我们不想让胶片盘部分被调整图层影响到,所以我们在图层面板中选择黑白调整图层的蒙板部分,然后使用大小合适的黑色画笔将胶片盘部分擦除出来。这样你会看到胶片部分为黑白色而胶片盘部分为偏红的颜色。接下来我们再新建一个色彩平衡调整图层,按住Ctrl键在黑白调整图层的蒙板上点击一下,然后将色彩平衡调整图层蒙板的相同部分填充为黑色,保证此部分不被色彩平衡所影响,然后应用如下参数设置:
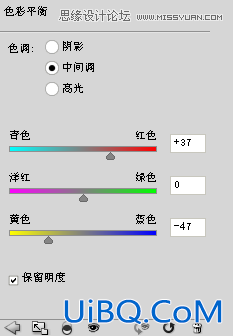
接着再添加色阶调整图层将整个图片压优艾设计网_Photoshop技巧教程暗一些。以下是参数设置:
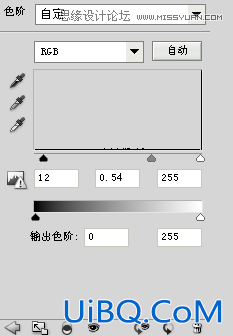
最后使用上面的方法给胶片光线区域内的部分,以及右侧远离光线的部分添加高光和阴影,让它更融合于整个场景之中。下面是最后完成的效果图:









 加载中,请稍侯......
加载中,请稍侯......
精彩评论