8、点击图层调板下方的【创建新图层】按钮,新建一层,并命名为【高光】。然后,使用白色填充选区,并将不透明度调为77%,效果如下图所示。



11、在选区上点击鼠标右键,在弹出的快捷菜单中选择【羽化】命令,羽化半径为12像素。点击图层调板下方的【创建新图层】按钮,新建一层,并命名为【反光】。然后,使用白色填充选区,效果如下图所示。


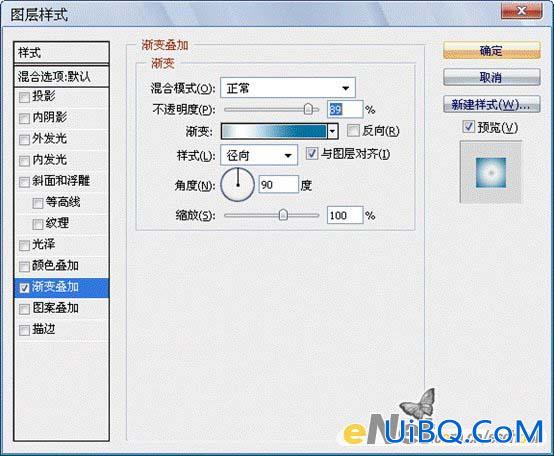
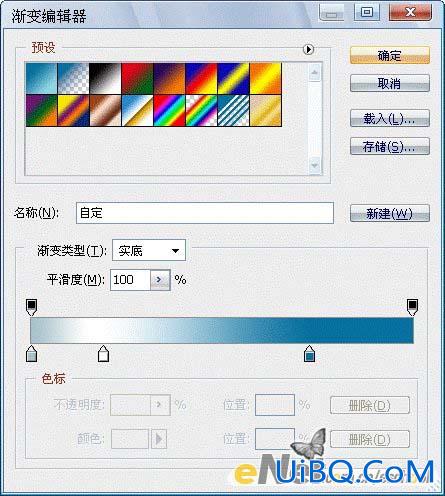
这是添加图层样式后的效果。


8、点击图层调板下方的【创建新图层】按钮,新建一层,并命名为【高光】。然后,使用白色填充选区,并将不透明度调为77%,效果如下图所示。



11、在选区上点击鼠标右键,在弹出的快捷菜单中选择【羽化】命令,羽化半径为12像素。点击图层调板下方的【创建新图层】按钮,新建一层,并命名为【反光】。然后,使用白色填充选区,效果如下图所示。


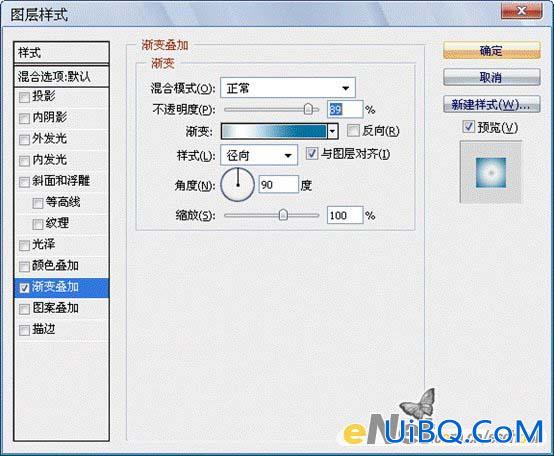
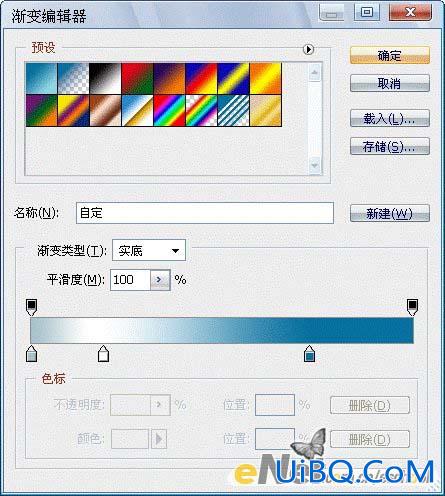
这是添加图层样式后的效果。


上一篇:ps制作清新的婚纱写真模板
ps制作时尚潮流海报教程:下一篇
精彩评论