选择“效果2”图层(注意是选中图层而不是蒙版),选择“滤镜”—“模糊”—“动感模糊”
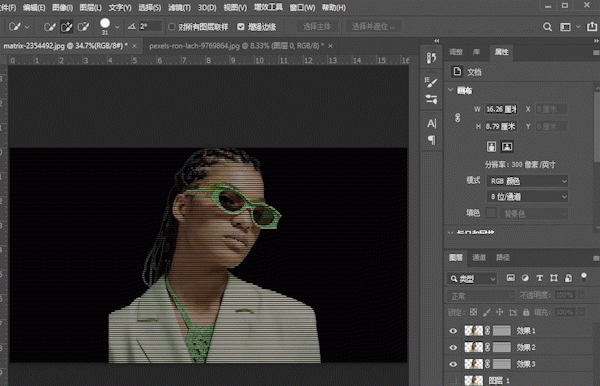
在打开的“动感模糊”面板中,将“角度”设置为0,将“距离”滑块向右边滑动,直到人物轮廓有一层类似外发光的效果为止,单击确定。
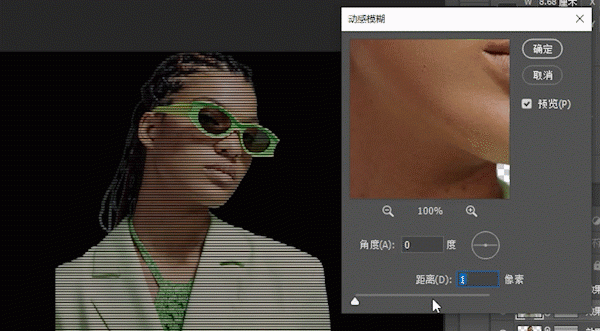
同样的,选中“效果3”图层(注意是选中图层而不是蒙版),选择“滤镜”—“模糊”—“动感模糊”,
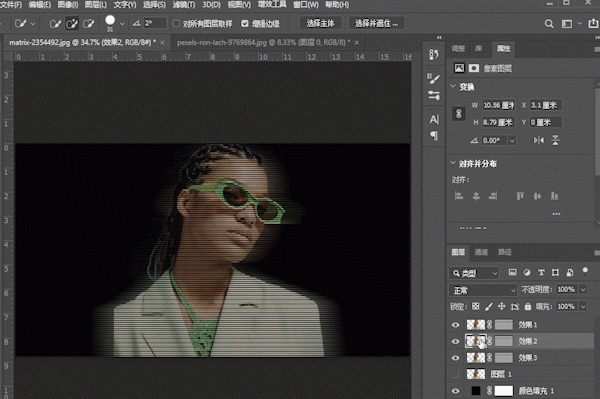
在打开的“动感模糊”面板中,将“角度”设置为0,将“距离”滑块向右边滑动,滑动的距离要比“效果2”图层滑动的远些,让这种外发光效果发散的更远些。
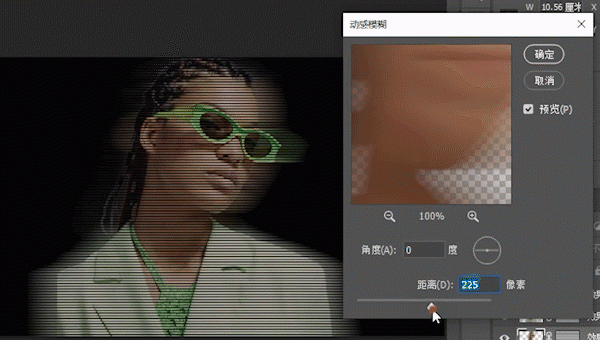
效果到这里基本完成,但是明显的,现在的效果还是比较平,人物没有立体感,如下图:

下面我们用“置换”滤镜来制作立体感。
“置换”滤镜其实就是用一张我们称之为“置换贴图”的黑白图片给出凹凸信息,告诉PS,图中白色部分为突出部分,黑色部分为凹陷的部分,然后将其运用目标图片上,达到自动创造立体效果的目的。
首先需要创建一张置换贴图。还记得抠出人物后,我们留了一个人物抠出的备份图层吗?就用它来做置换贴图,首先打开该图层的可见性。在图层名称的空白处单击鼠标右键,选择“复制图层”
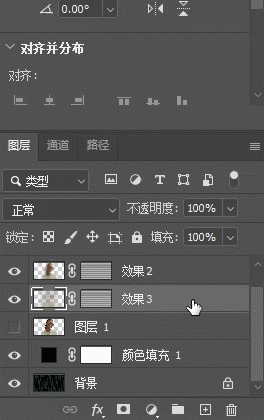
在打开的“复制图层”面板中,“文档”选择“新建”,名称随便起一个,我这里起名叫“置换”。单击确定。这样就会将该图层复制到一个新文件中并打开。接下来就在这个新打开的文件中制作置换贴图。
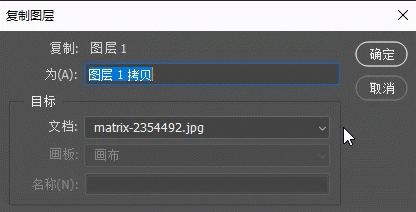
按下CTRL+SHIFT+U,将图层转换为黑白。

按下CTRL+L,调出色阶面板,增加黑白对比后,单击确定。
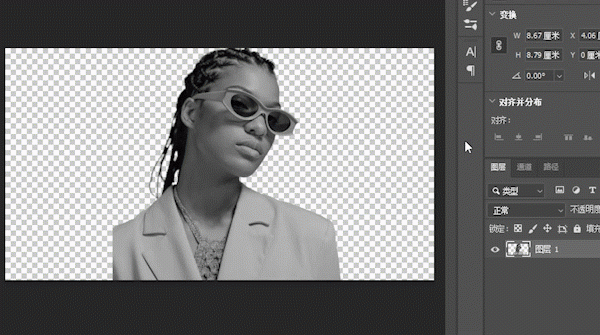
选择“滤镜”—“模糊”—“高斯模糊”,模糊掉细节纹理即可。
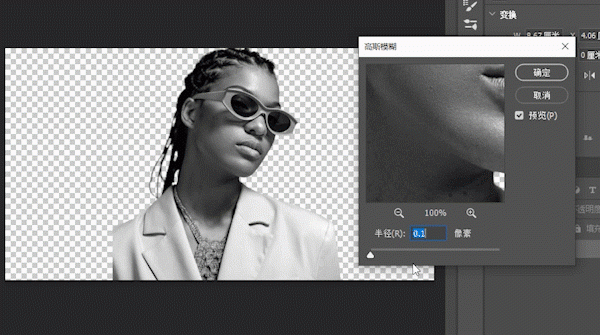
选择“文件”—“存储为”,将该图层存储为一个PSD文件,再强调一下,一定要存成PSD文件,随便起个名字,我这里叫做“置换”,记住位置,别一会找不到了。
回到之前创建好效果的文件中,删除抠出人物的备份图层,或者关闭其可见性,制作完置换贴图后,这个图层就用不优艾设计网_PS海报制作教程到了。
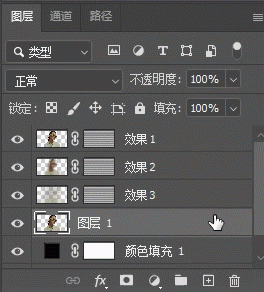
选中“效果1”的图层蒙版,特别注意,是选中图层的蒙版,而不是图像。按下CTRL+A全选,再按CTRL+C复制,再新建一个空白图层,按下CTRL+V粘贴,这样做,就把图层蒙版复制到一个新图层上了。
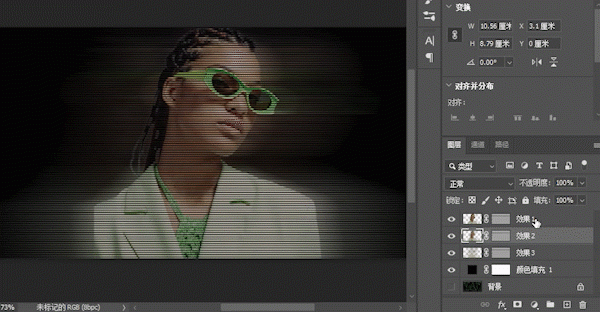
选择“滤镜”—“扭曲”—“置换”
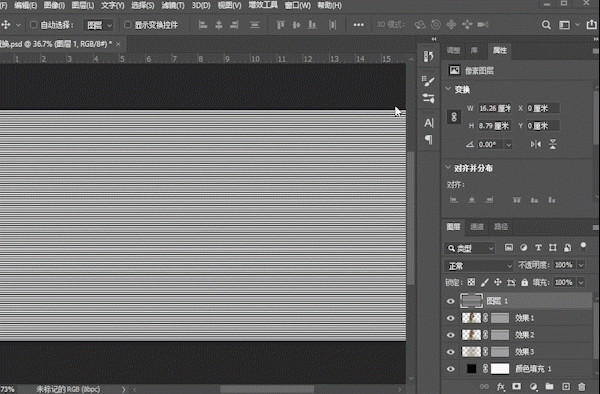
按下图设置参数,其中的水平比例和垂直比例,根据图像的不同,这个数字也会有所不同,数字越大,扭曲会越大。
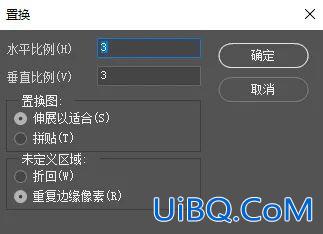
单击确定后,PS会让你选取一个置换图,选中刚才做好的置换贴图,选择“打开”。完成置换后的条纹图如下,用这个图当蒙版,就会使得人物有立体感。
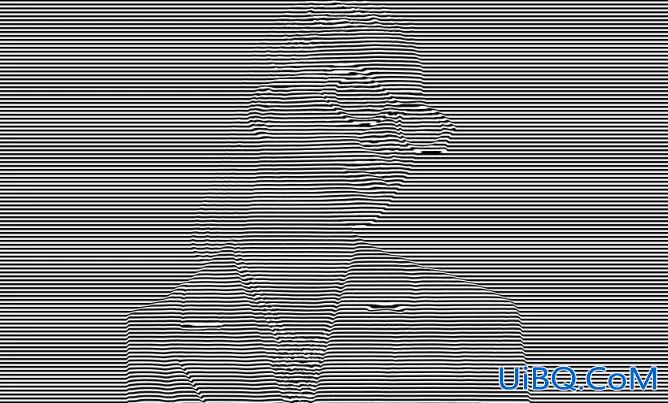
避坑指南:为什么置换操作要在这个新图层上完成,而不是直接在图层蒙版上用置换滤镜,是因为“效果1”图层中的人物是透明底,实际的有效像素区域和置换贴图大小不一样,直接在图层蒙版上应用时,贴图会被压缩到实际像素区域,导致无法使用,如果图层不是透明底,可以直接用置换滤镜。这是我学习PS时遇到的一个坑,网上也几乎没有人提及,在这里分享一下。
下面要做的就是将置换后的条纹图作为“效果1”图层的蒙版,在通道面板中按住CTRL键,单击鼠标左键。








 加载中,请稍侯......
加载中,请稍侯......
精彩评论