时间过的好快,不知不觉2015年已经来了,可是我回头想去年我也没做什么,所以呢,新的一年就写个教程开始吧。今天的教程非常简单,五分钟就能画好一个小清新的风扇ICON。不耽误大家时间,怎么样,看起来非常着眼吧,那么大家一起来做吧。记得交作业哦。
第一次写教程,大神勿喷,ICON非原创,教程原创。
先看看最终效果图:

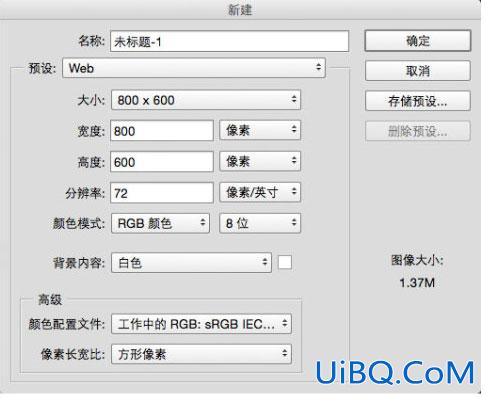
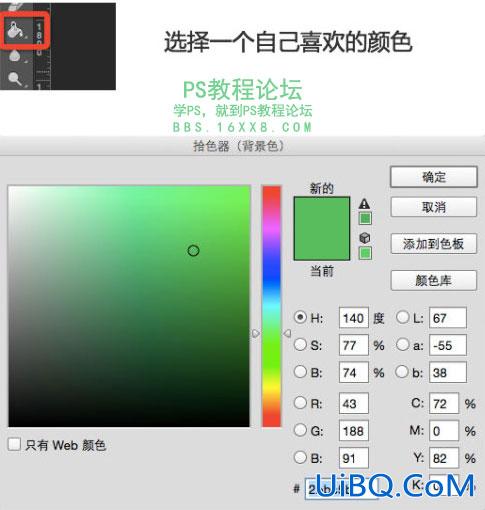
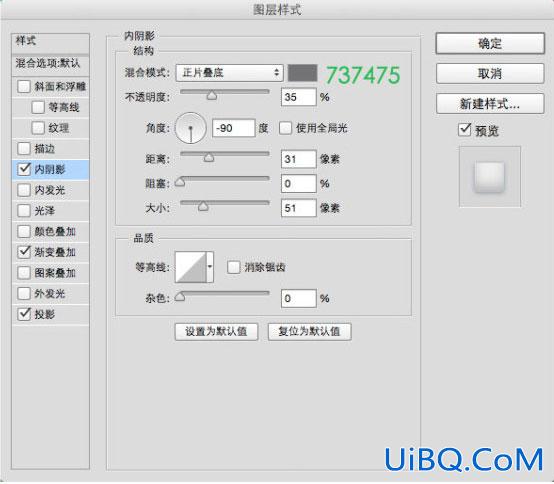
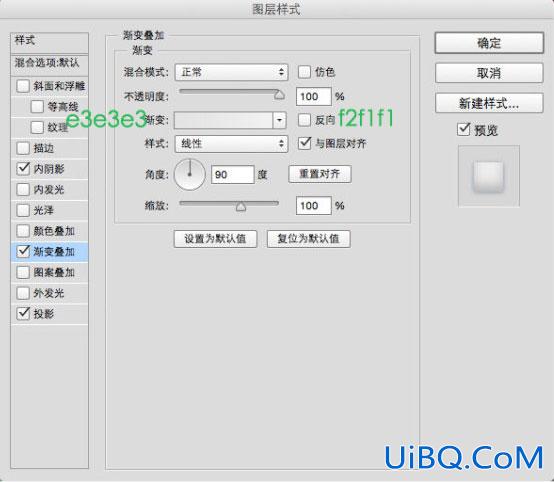
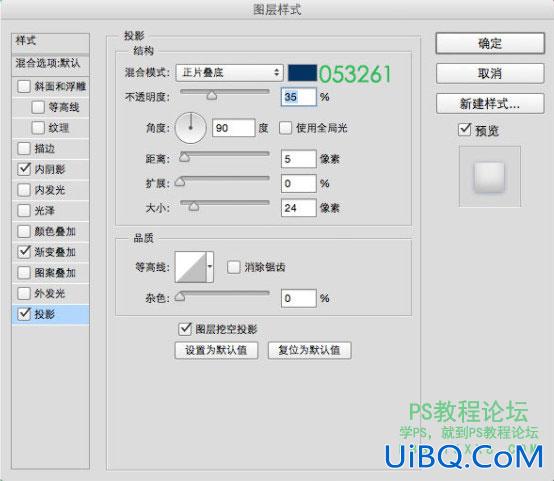

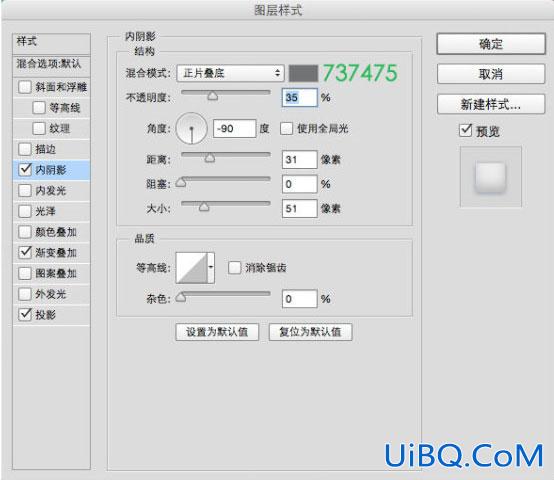
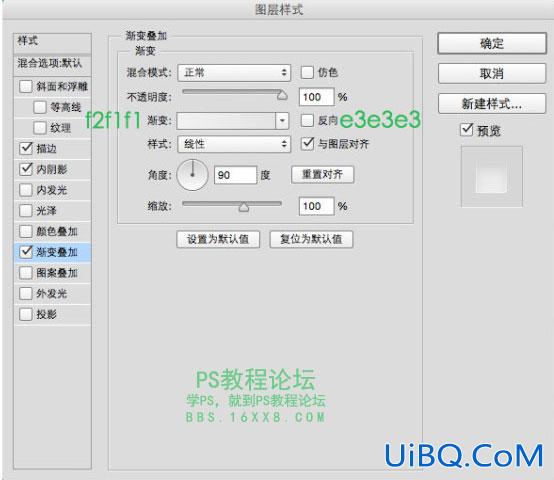
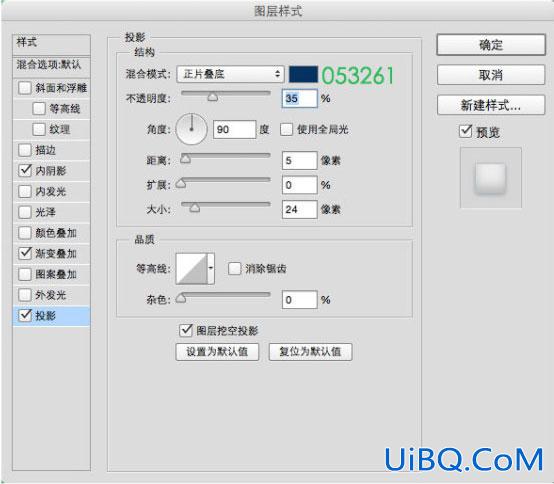

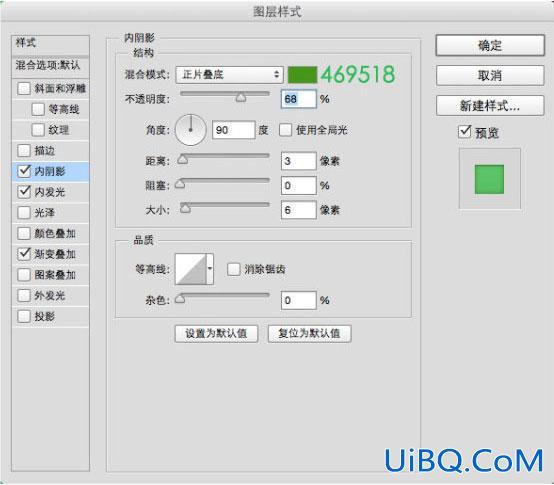
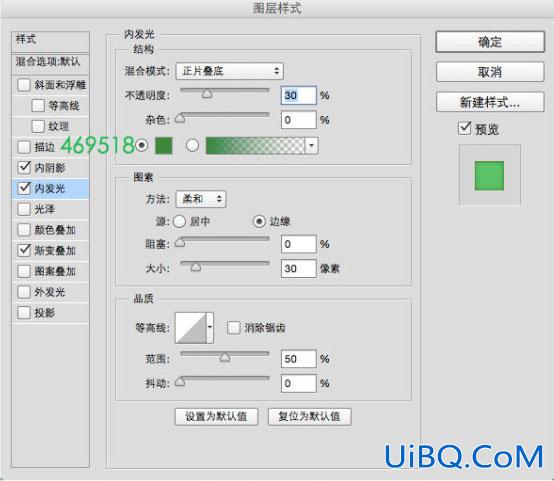
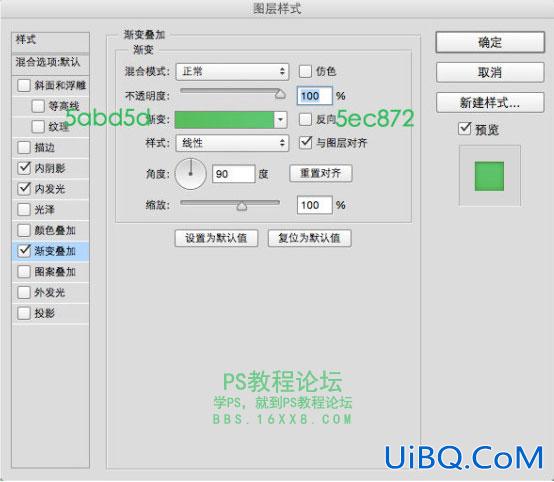

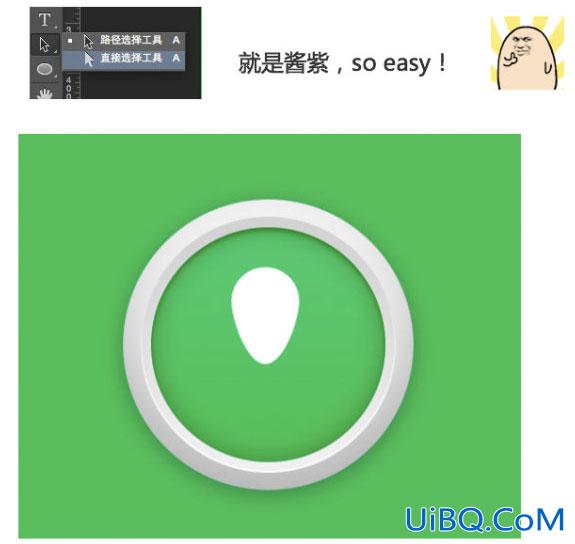


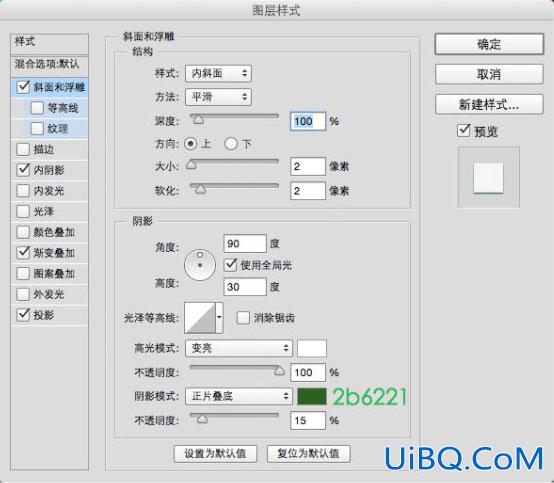
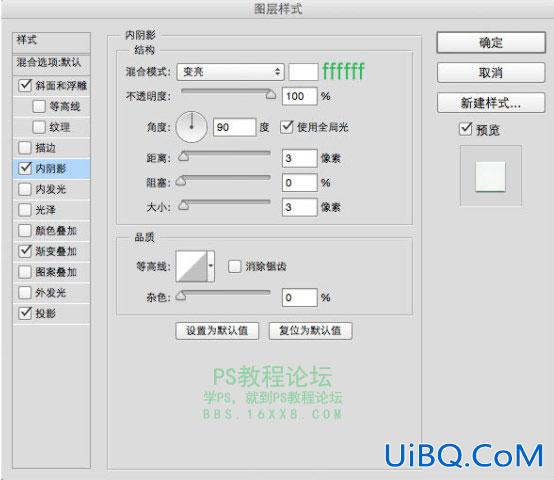
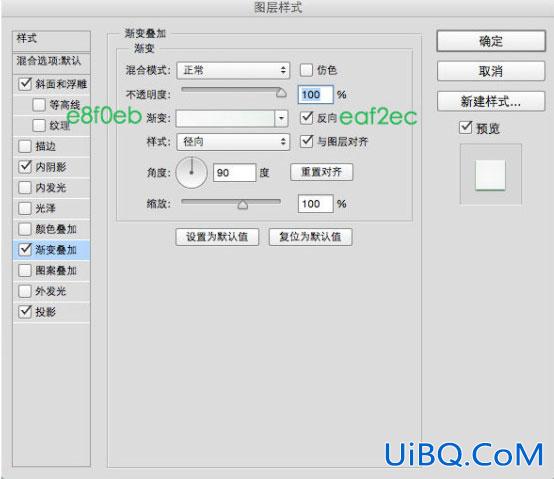
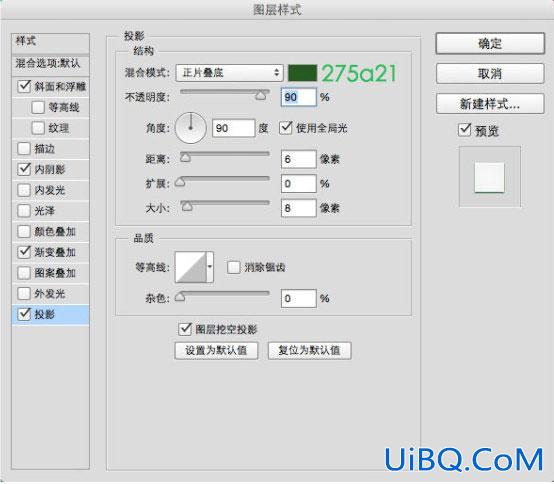
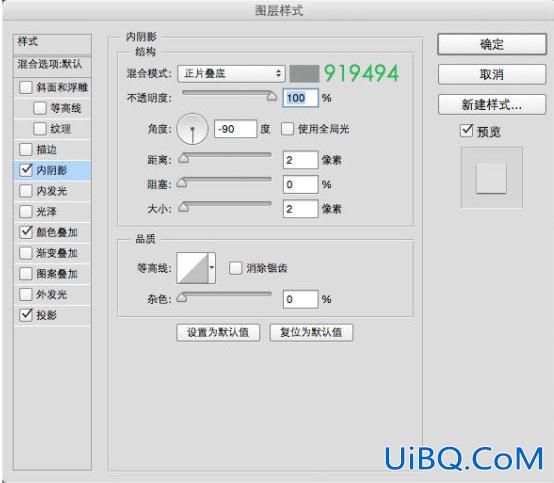
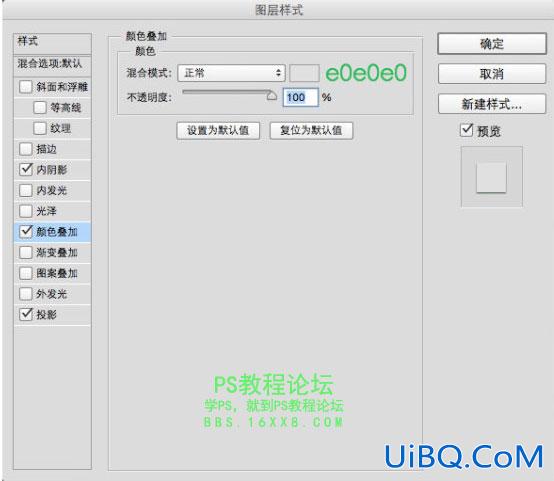
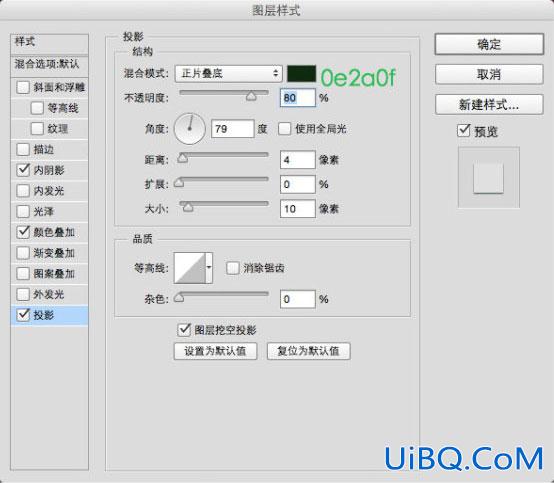
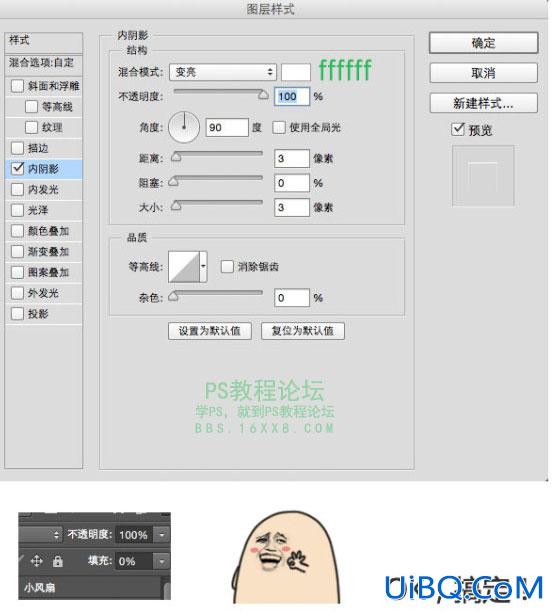
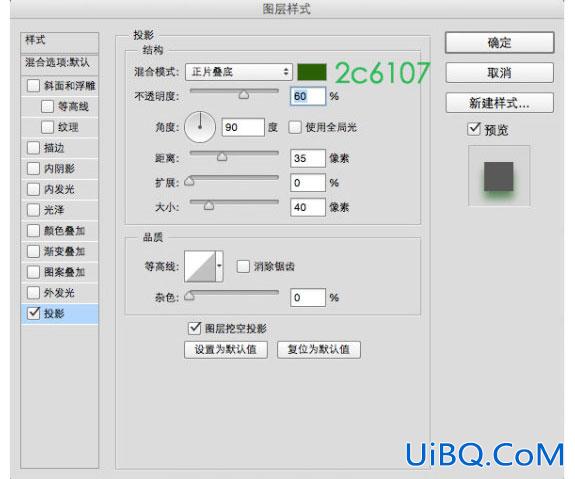









 加载中,请稍侯......
加载中,请稍侯......
精彩评论