来源:eNet硅谷动力 作者:林栖者
本教程主要介绍闪电效果的制作方法。主要是利用滤镜效果来制作,先把图片颜色压暗,整体渲染一下暴风雨来临的气氛,然后再用滤镜制作出闪电,方法非常实用。
原图


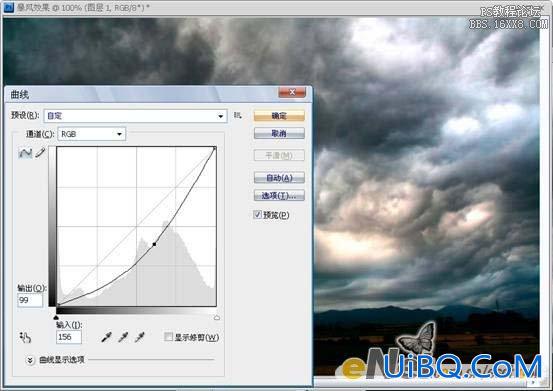















 加载中,请稍侯......
加载中,请稍侯......
精彩评论