然后,执行【编辑—变换—透视】命令,进行如下图所示的变形,这可以让图像看起来更自然。

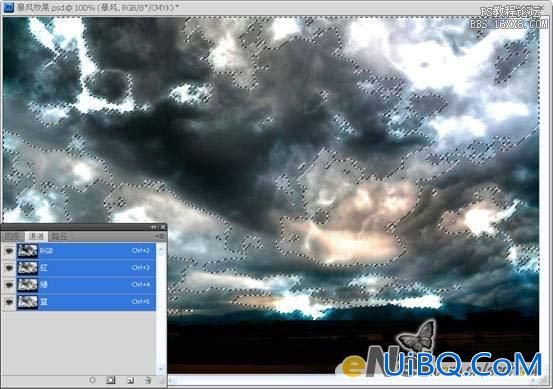
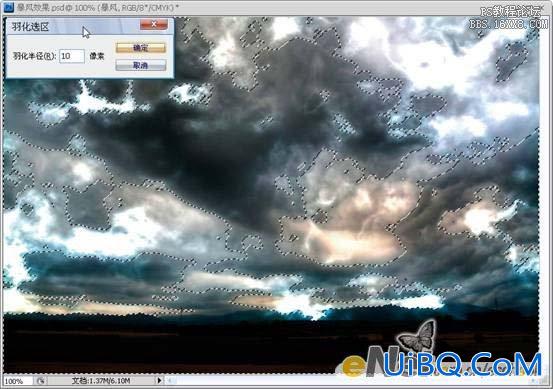

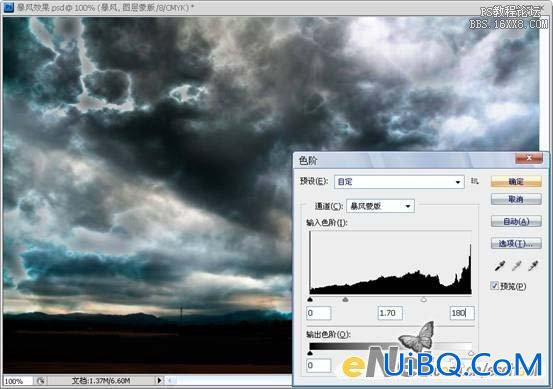










 加载中,请稍侯......
加载中,请稍侯......
精彩评论