今天介绍的这个效果,实现它只需一分钟,没错,不要668,不要998,只需一分钟,就这么速效,如果在做封面图或者其他平面设计中实在没有创意,可以拿它救救场。确切的说这个效果其实是一种风格,前一阵子很流行,叫做故障风,就像彩色三枪老电视出现故障时显示的图像一样,说了半天,一起来学习一下吧。
效果图:

原图:

操作步骤:
第一步
将该图层复制(优艾设计网_Photoshop自学技巧CTRL+J)三次,
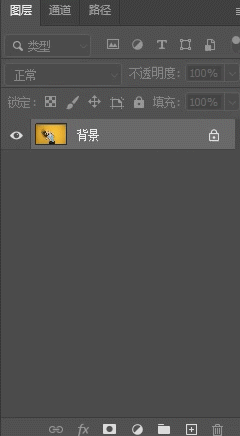
将所得的复制图层分别命名为R、G和B,命名是为了图层组织方便,原背景层作为备份保留,关闭原背景图层的图层可见性。
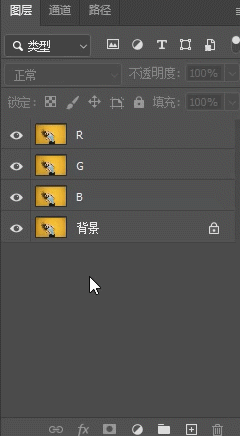
第二步
打开R层的图层样式面板,(在图层名右侧空白处双击,或者鼠标右键单击图层,选择混合选项)将“高级混合”部分的“通道”一栏中G和B的勾去掉,只留下R的勾。
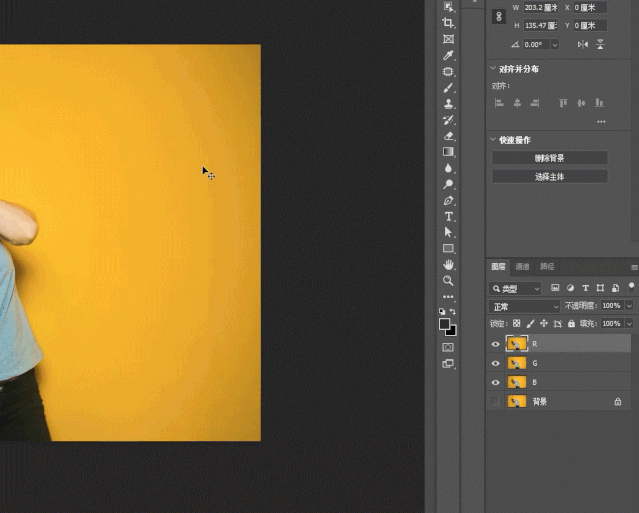
同样,打开G层的图层样式面板,将“高级混合”部分的“通道”一栏中R和B的勾去掉,只留下G的勾。
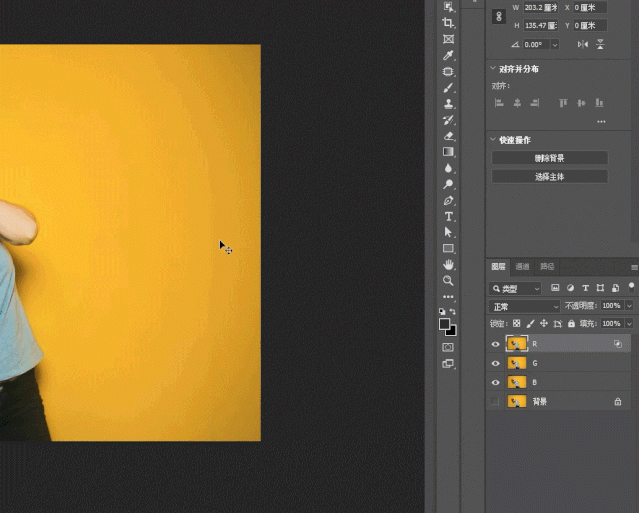
最后,打开B层的图层样式面板,将“高级混合”部分的“通道”一栏中R和G的勾去掉,只留下B的勾。
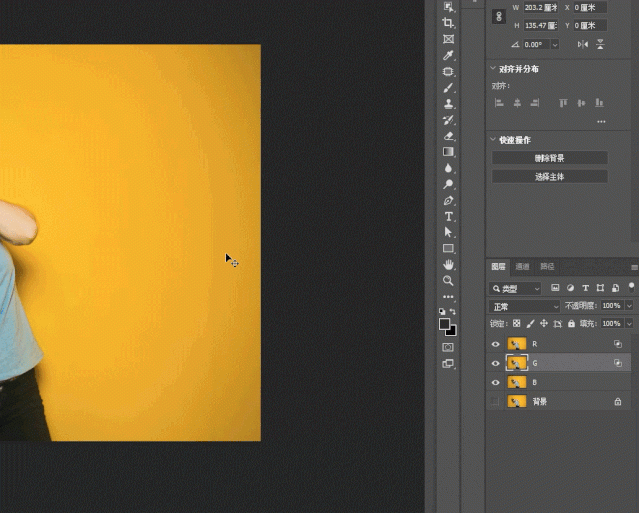
第三步
选择“移动工具”,选中R层,在图像上按住鼠标左键不松手,向右移动一点距离,或者选中R层后,用键盘上的右箭头来移动。
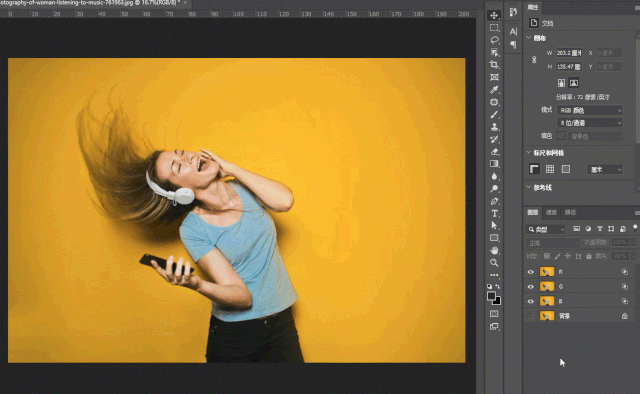
同样,选择G层,在图像上按住鼠标左键不松手,向左移动一点距离,或者选中G层后,用键盘上的左箭头来移动。
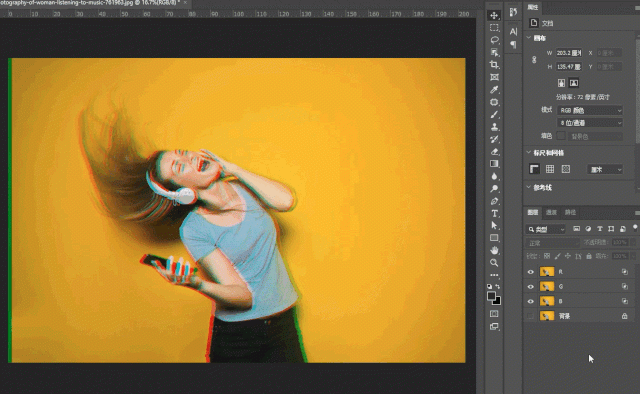
这种故障风的图片就做好了,一分钟搞定。

实际操作中,移动图层的距离不要太大,最好用键盘的左、右箭头键来移动图层,一次只移动一个像素,更容易控制,动图中我是为了演示方便,所以移动的距离较大。另外,也不是一定要按照我的方式移动,上下移动,有角度的移动都是可以的,我是移动R和G层,当然移动其他层也是可以的,没有限制,目的就是把R、G、B三个图层错位即可。
最后可以根据需要再对图片进行下加工,在图中加个字,裁切一下。
完成:









 加载中,请稍侯......
加载中,请稍侯......
精彩评论