为水墨图层添加蒙版,用柔和的画笔涂抹掉不需要的部分。

在水墨图层上方新建一个空白图层,将其设为水墨图层的剪切蒙版。回到水墨图层,使用套索工具在下图区域建立选区。

使用Ctrl+C复制,然后选择新建的空白图层,Ctrl+V粘贴,调整好角度用来扩展水墨效果。

第5步:
接下来我们调整水墨纹理的色彩。为图层添加色相/饱和度调整层,参数设置如下:

第6步:
安装树笔刷。在水墨图层下方新建两个图层,将前景色设置为黑色,使用不同的树笔刷在两个图层上绘制。这一步你可以使用Ctrl+T调整图层的大小及角度使树枝看起来比较自然。

第7步:
打开水彩纹理素材,将其拖动到文档中。按照第4步中的方法来去除掉白色背景。将图层混合模式设置为强光,然后添加图层蒙版,使用画笔将模特的大部分区域重新绘制出来。

为水彩纹理调整颜色,我们为其添加色相/饱和度调整层,参数设置如下:

第8步:
在最上方新建一层。我们回到第1步所创建的渐变图层,使用多边形套索工具创建出下图所示的选区,Ctrl+C复制。

在最上方的空白图层上Ctrl+V粘贴,将图层混合模式调整为柔光 100%。


将这一图层复制两次,调整这两层的大小,然后移动到不同位置。

第9步:
安装花瓣笔刷。在最上方再新建一层,选择一种你喜欢的花瓣画笔,将前景色设置为#677faf。按F5键调出画笔选项,按如下设置画笔参数:
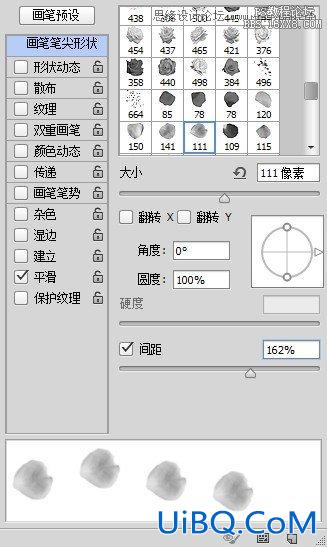
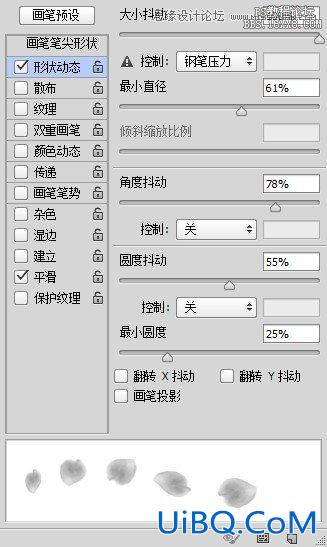
通过不断调整画笔大小,在不同位置绘制出花瓣的形状。

为了添加景深的效果,我们对花瓣图层进行高斯模糊,执行滤镜>模糊>高斯模糊。

第10步:
打开花朵素材,选择你喜欢的花朵类型,抠出。拖动到文档中。调整大小和角度。

为花朵图层添加通道混合器和色相/饱和度调整层(剪切蒙版)来调整花朵颜色。

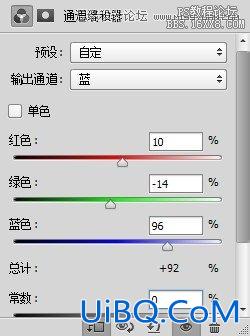
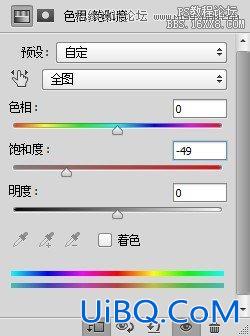









 加载中,请稍侯......
加载中,请稍侯......
精彩评论