按F8渲染摄像机视图。因为这是一个简单场景,所以渲染不会太耗时。下面就是你要得到的。转换到Alpha输出,并保存为一个JPEG文件。
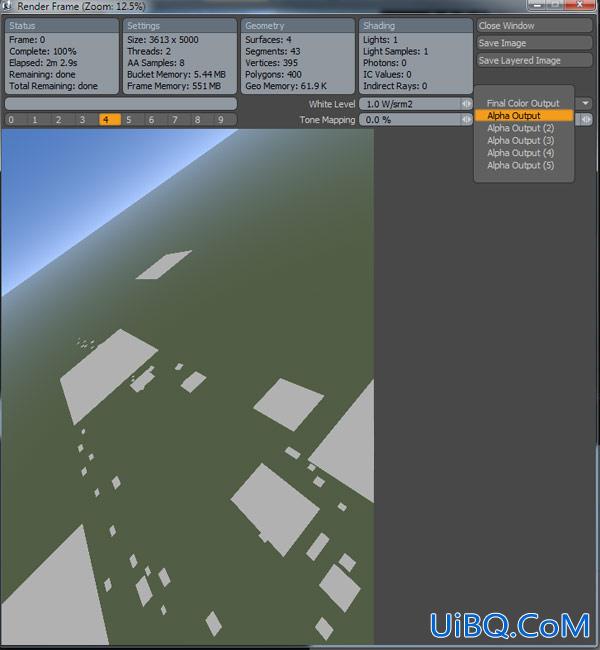
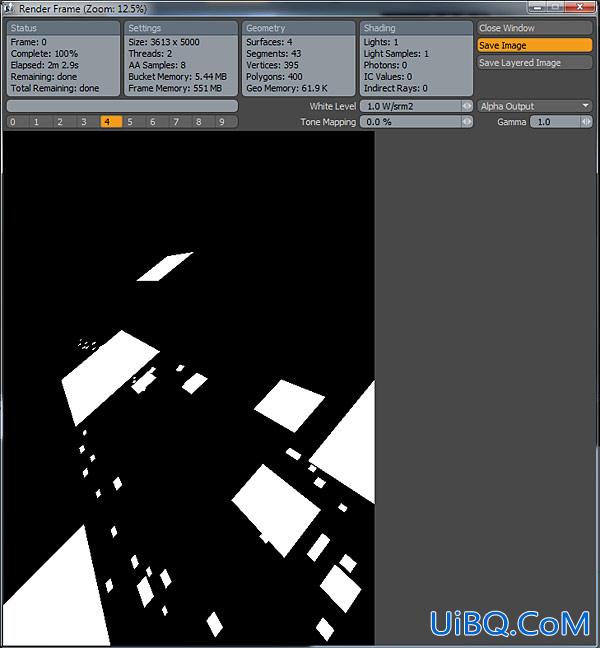
回到Photoshop中。先让我们看看我们现在的成果如何。

在Photoshop中打开刚才我们在Modo中保存的Alpha图像。复制一份,然后转回到原来的工作窗口中,在通道面板中新建一个通道,将Alpha图像粘贴到里面。
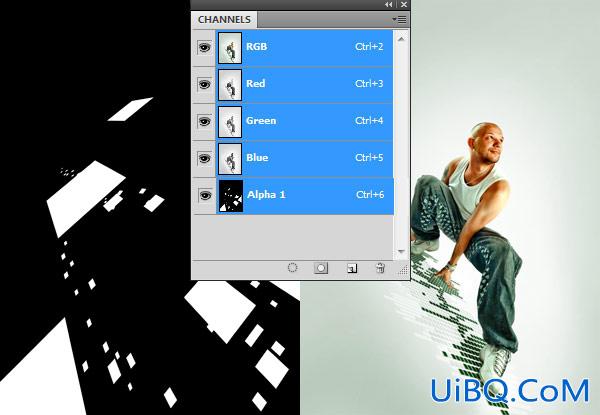
如果你现在按住COMMAND键点击通道缩略图,你会得到一个选区。

新建一个图层,并填充橘黄色(#ff8f00)

将图像中假定在人物后面的部分,剪切并粘贴到一个新图层中,并在图层面板中将它置于人物图层的下方。用这种方法,在空间中会让它们看起来像是在人物身后。
现在,图上的飞行物太多了,它们让场景过渡拥挤。所以,为了保持画面平衡,要删除一些。大多数被删除的方块位于在图像的右下角。

现在,我们要圆滑图像中的转角,因为它们看起来有些尖锐。为此,按住COMMAND键点击图层面板中的缩略图读取图层选区。我们首先要圆滑小方形,它们需要更小的圆角半径,之后我们再处理其他的。需要被减去部分的选区如下图。

执行 选择>修改>平滑 ,并设定半径为10像素。然后,按COMMAND+SHIFT+I 反向选区,并删除。看下面,你现在得到了圆角。
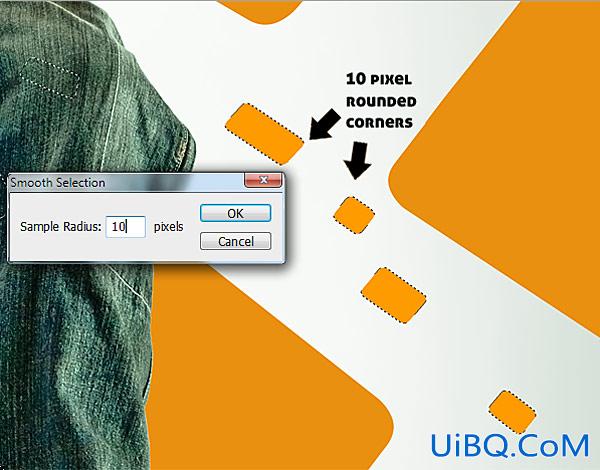
(图释:半径10像素的圆角)
我们需要将同样的方法运用在更大的方块上。因为它们更接近摄像机,所以这次要使用的半径为20像素。这样做能得到我们想要的下一个选区。

你将会得到这样的效果。
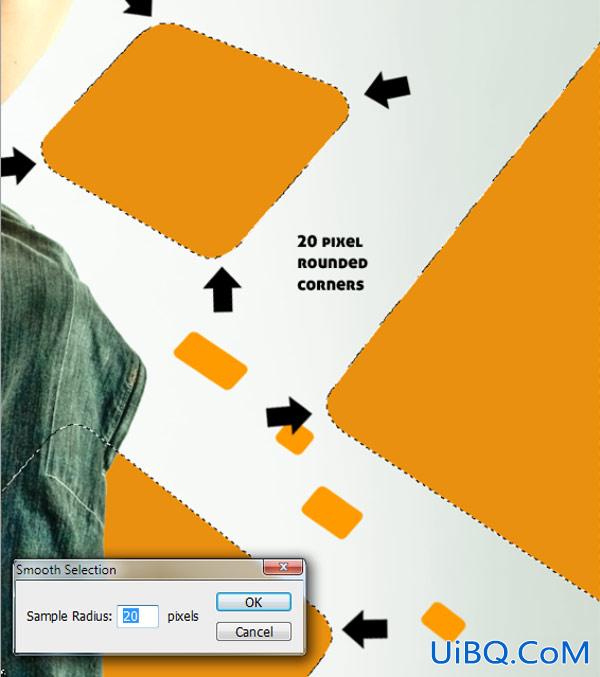
(图释:半径20像素的圆角)
现在到了本阶段的最后一步,圆滑背景中图像的转角。使用下图参数重复上文步骤。

(图释:①上部:半径25像素的圆角 ②中部:半径25像素的圆角 ③下部:半径40像素的圆角)
我们需要赋予这些图形一些纵深感,继续操作,在这些图形的图层上应用下列图层样式。
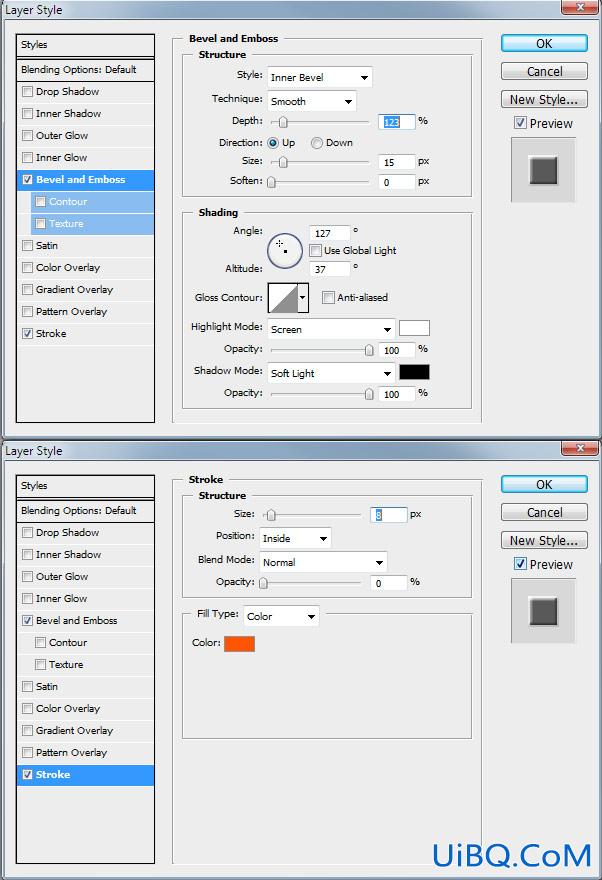
边缘上的变化十分微妙,但是效果显著。

现在我们要根据与摄像机的远近,对不同的图形赋予不同的不透明度。我需要你复制粘贴下图所示的图形到一个新的图层,并分配其25%的不透明度。

(图释:复制粘贴下面的图形到一个不透明度为25%的图层)
复制粘贴下图所选择的图形到一个新的图层,并分配其65%的不透明度。
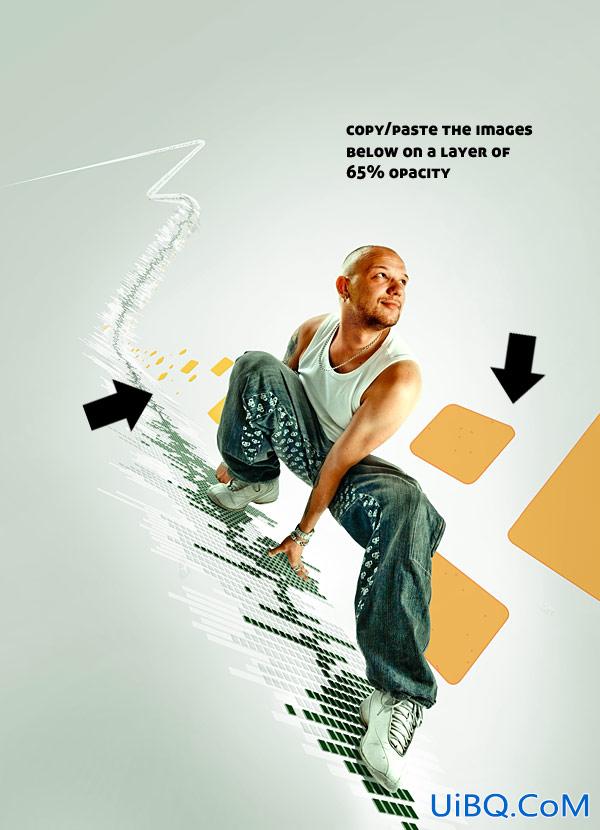
(图释:复制粘贴下面的图形到一个不透明度为65%的图层)
复制粘贴下图所选择的图形到一个新的图层,并分配其44%的不透明度。
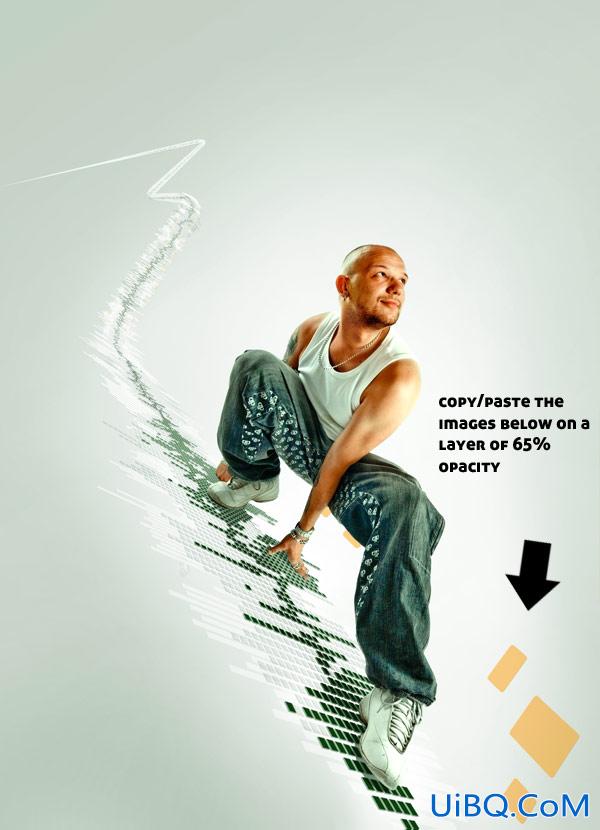
(图释:复制粘贴下面的图形到一个不透明度为65%的图层)(看图像,这个参数的确应该是44%,作者出错了——译者注)
复制粘贴下图所选择的图形到一个新的图层,并分配其75%的不透明度。
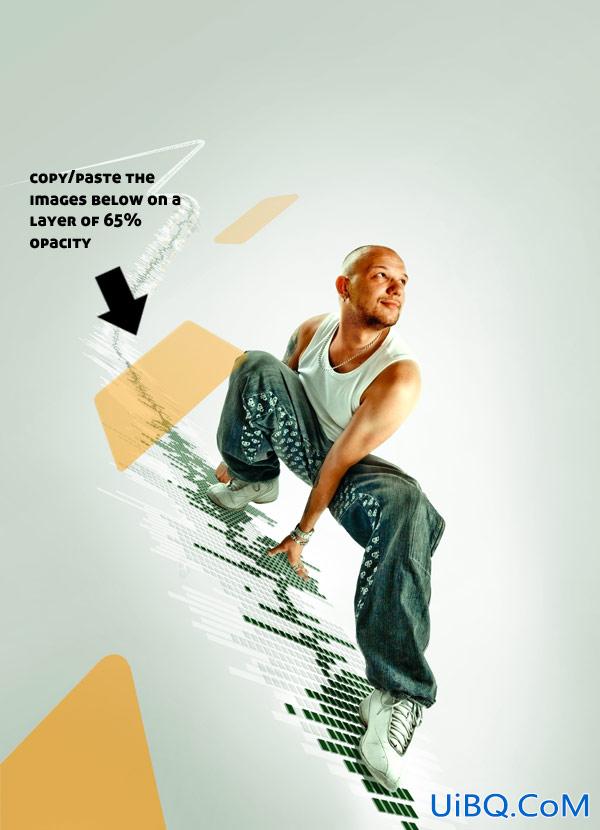
(图释:复制粘贴下面的图形到一个不透明度为65%的图层)(哎,还是参照文本吧,75%——译者注)
经过以上操作,你应得到与下面类似的图像。

下一步要添加的是飞行方块的高光。选择全部方块,然后使用不透明度20%的软画笔在上面涂抹一些高光。请优艾设计网_PS技巧参照下面第二个样图。
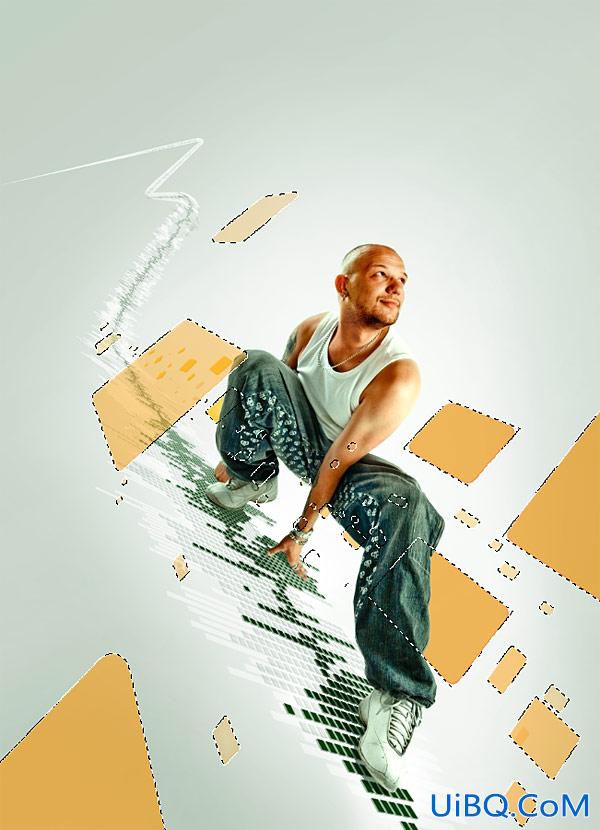

(图释:高光)
剩下唯一要做的事情是,在这些方块上添加一些肌理。我会在其中一个图形上做演示,然后你可以在许多其他的方块上重复填充肌理。我们会用到我照片中的其中一张做演示,而你可以在xn3ctz.deviantart.com/gallery/ 中找到其他这里用到的照片。那里是我主要照片的文件夹,请随便用。
总之,复制粘贴这张照片到Photoshop的新图层中。

使用变形工具,按住COMMAND键拖拽转角顶点,以适合我们想添加肌理的方块。

然后将这个图层的混合模式设置为叠加,并用蒙版圆滑转角。不透明度可以根据离摄像机的远近来确定,也就说,背景中的图形要更加不透明一些,给人以纵深感。
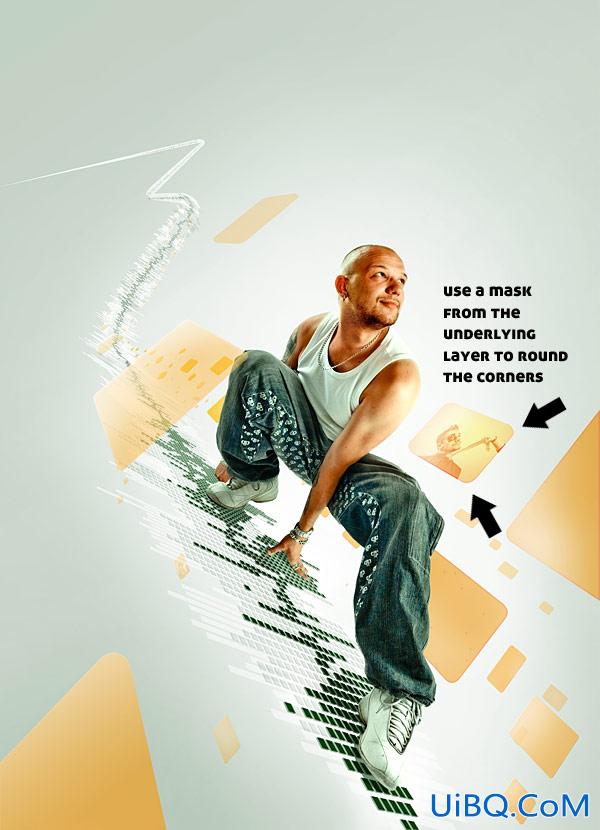
(图释:使用下面图层的蒙版来圆滑转角)
当在其他方块上做完这些后,你会有一个非常漂亮的效果为这一阶段做结尾。不管怎么说,这些操作很费时,所以我要直接讲解最终效果。









 加载中,请稍侯......
加载中,请稍侯......
精彩评论