选择“柔肤”图层,选择菜单“滤镜”,“其他”,“高反差保留”命令。在“高反差保留”的对话框中,将“半径”设置为2.4个像素。点击确定。(“高反差保留”的半径数值:根据照片的实际情况而定,更多的时候是根据人物在照片中所占的大小而选择适当的半径数值)。
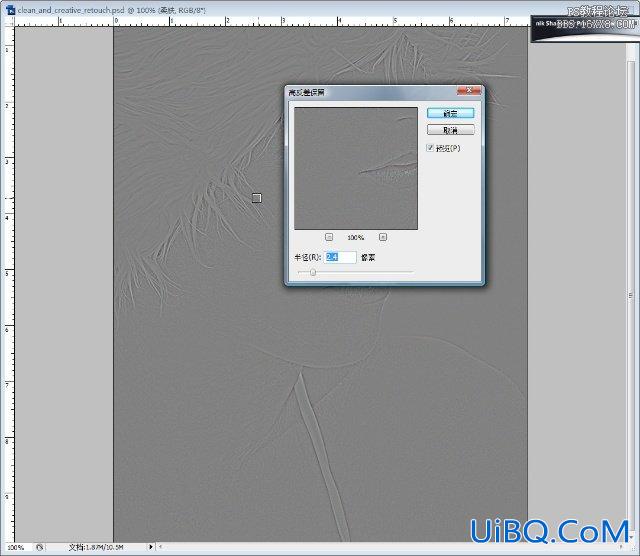
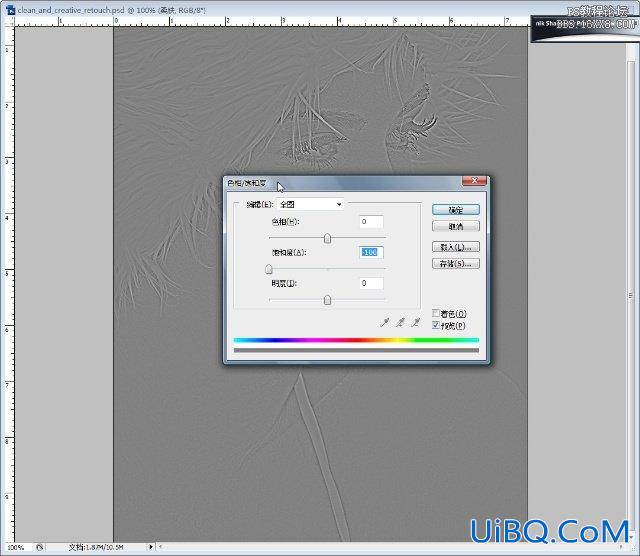

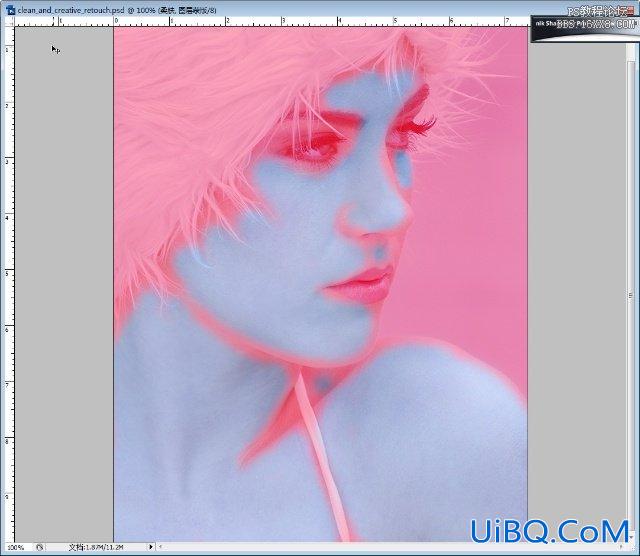
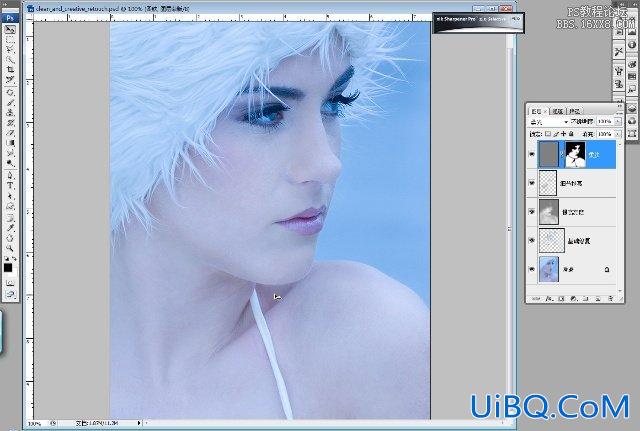
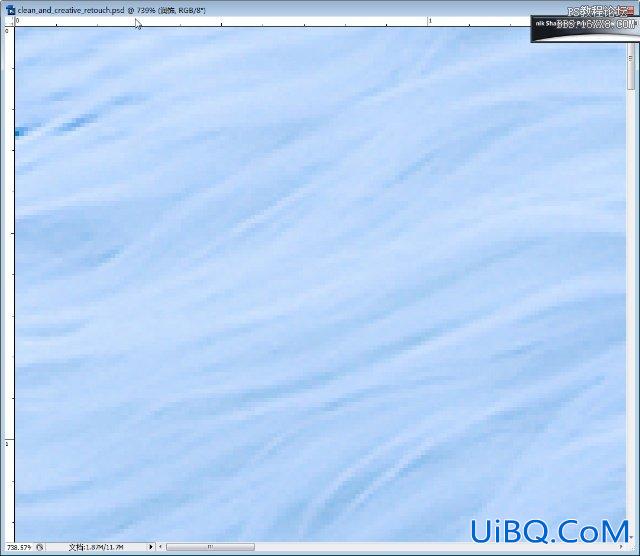

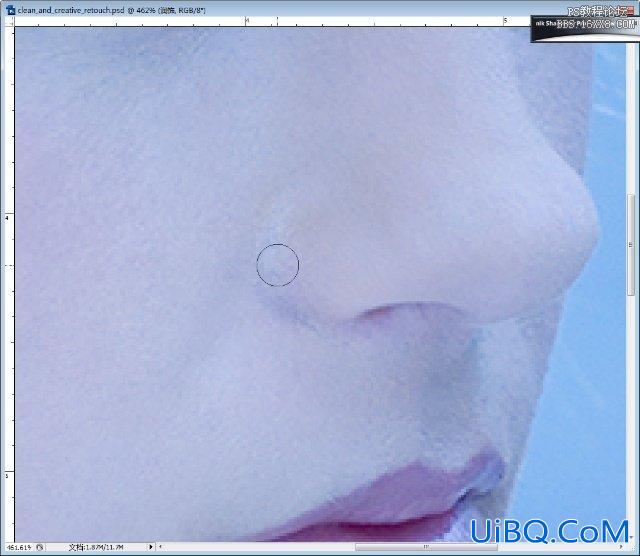
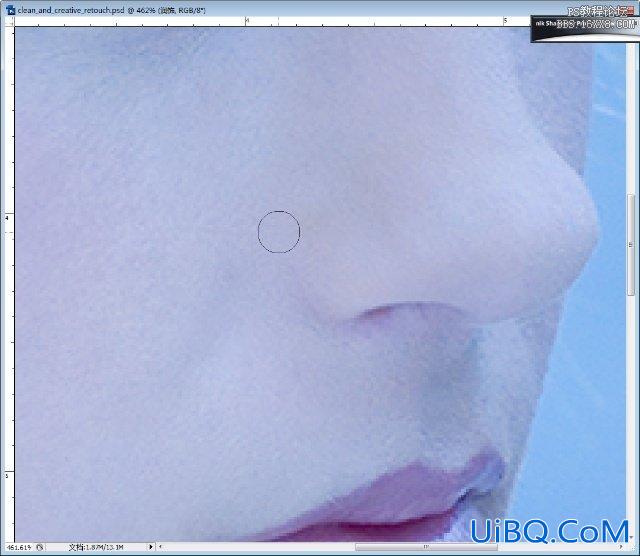
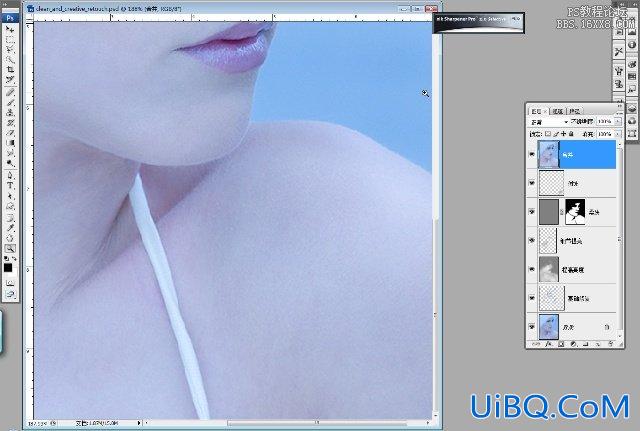
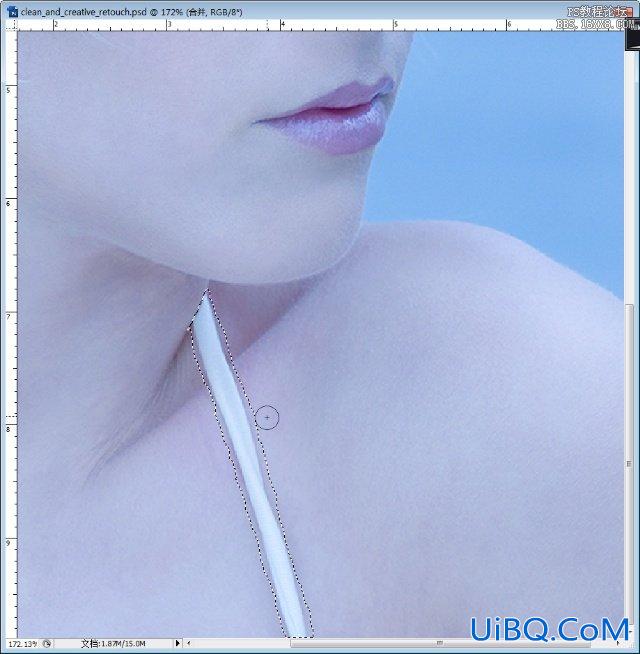
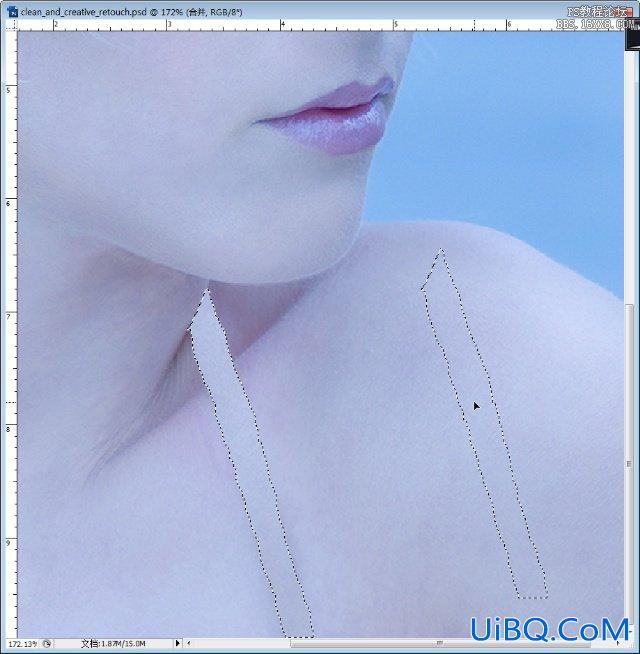
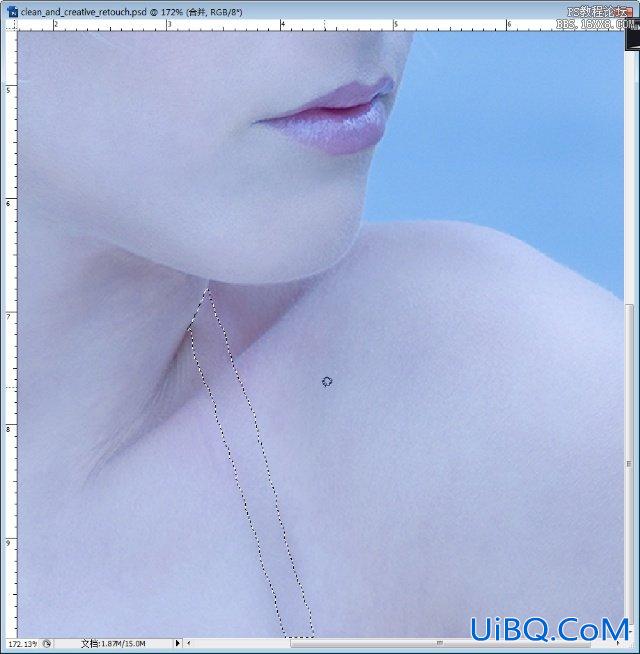
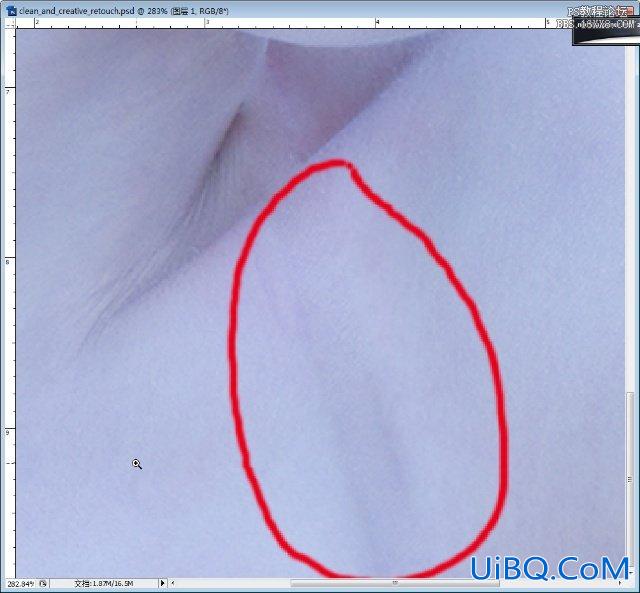

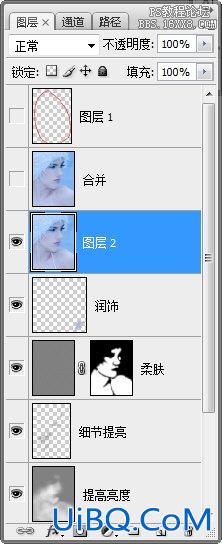
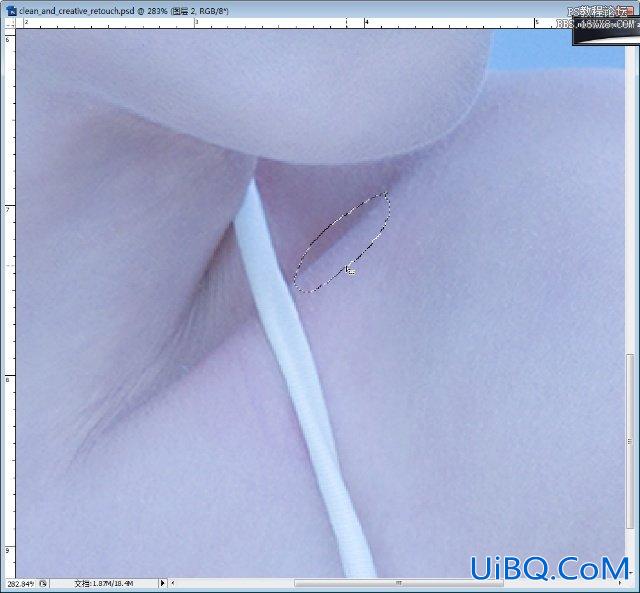
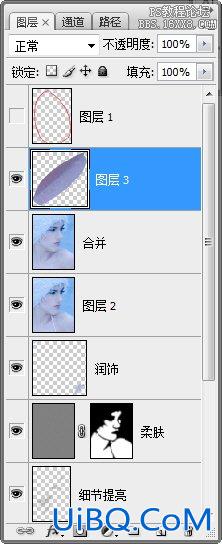
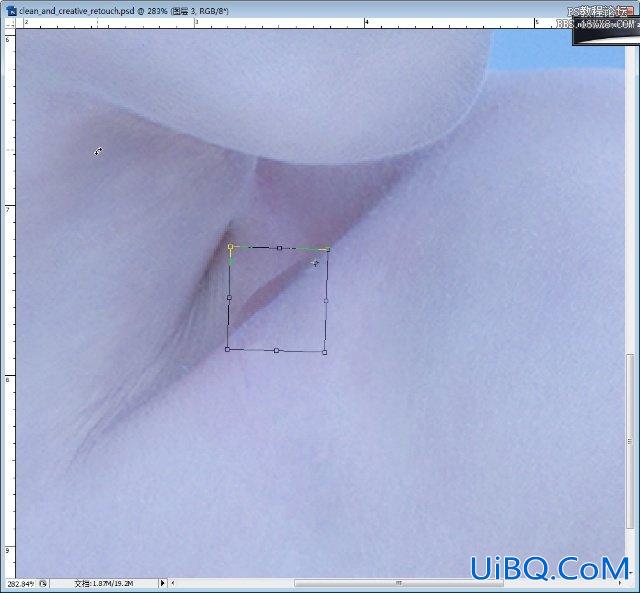
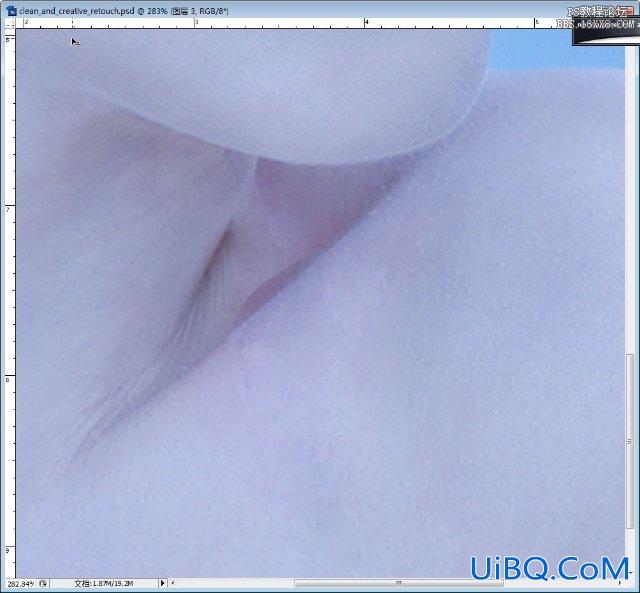
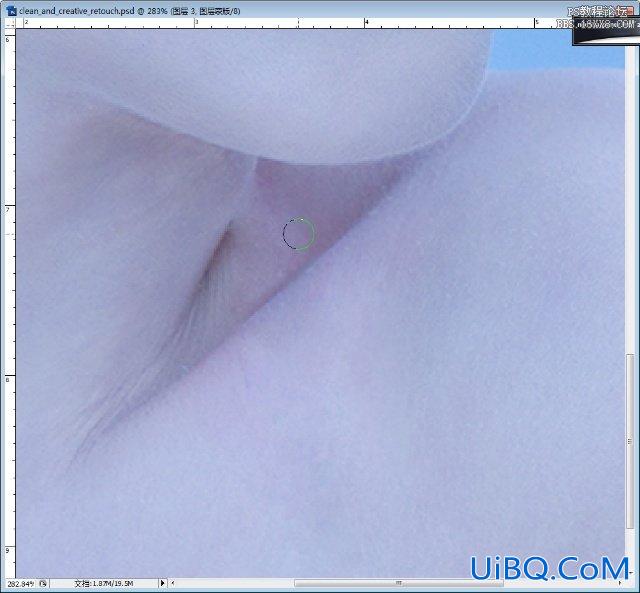
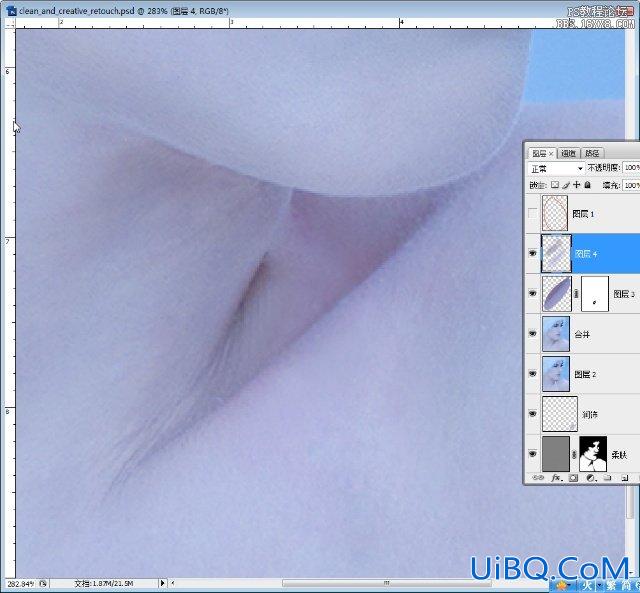
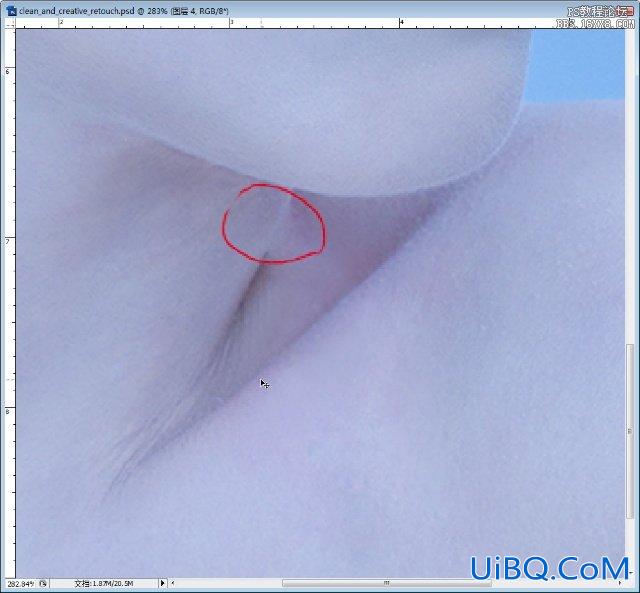
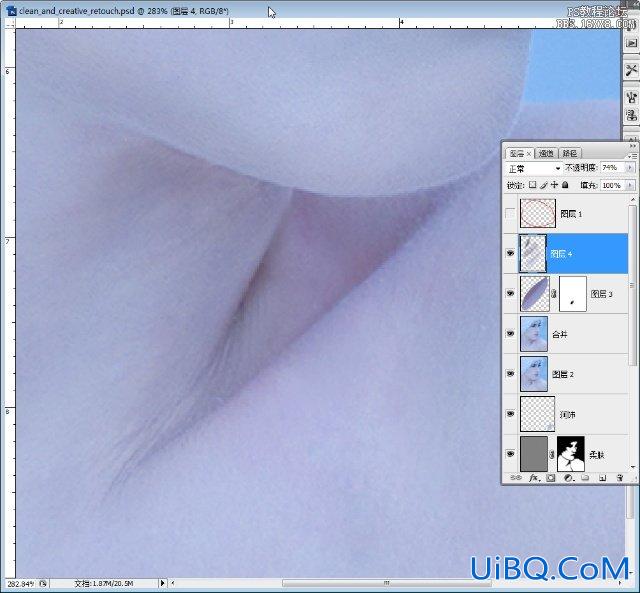
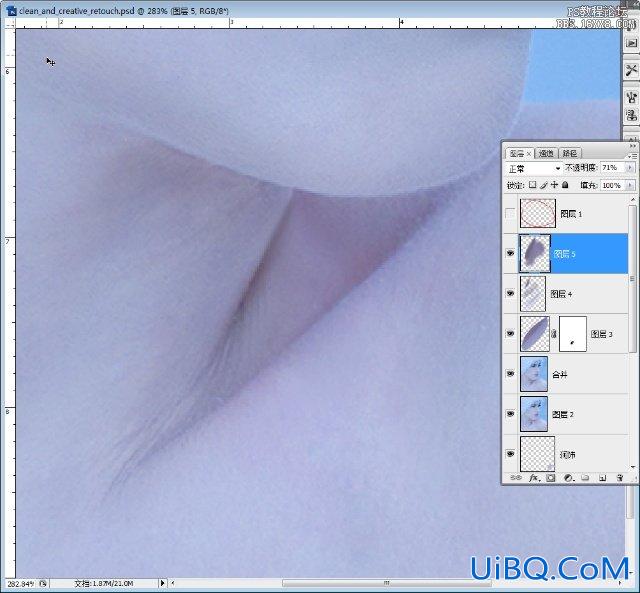
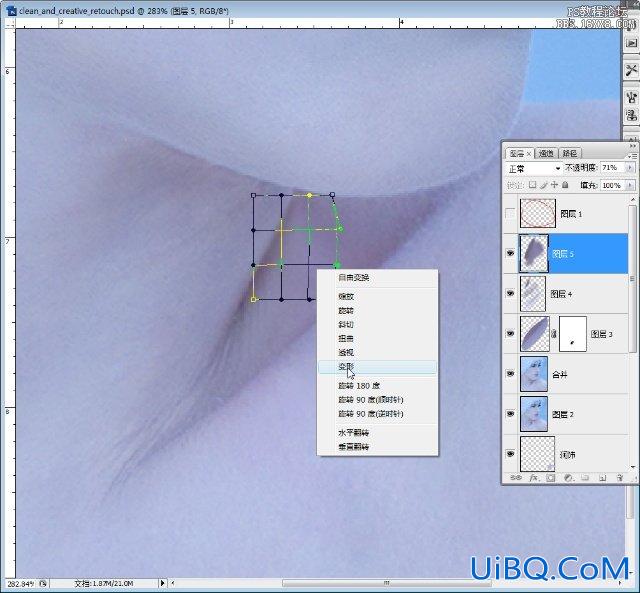
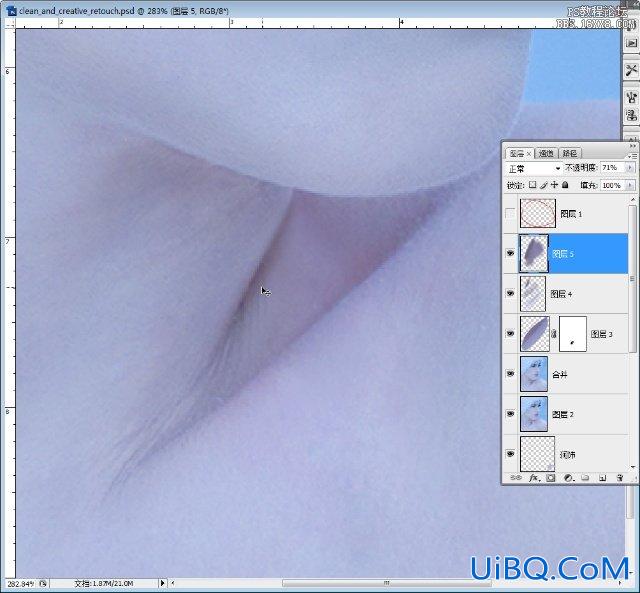
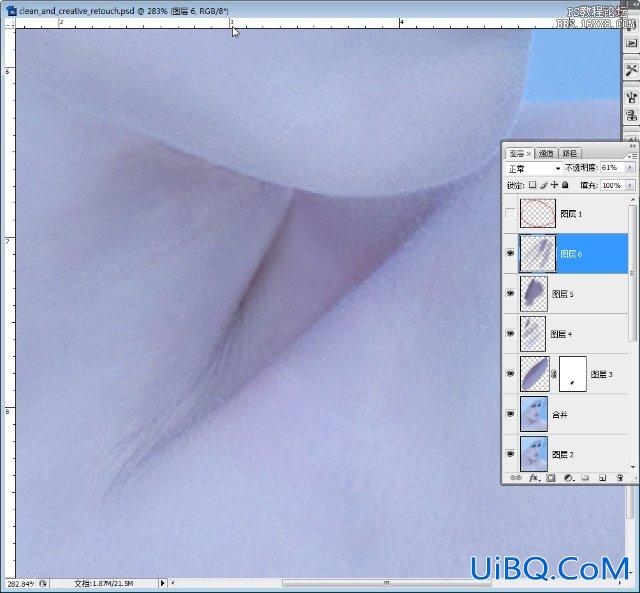
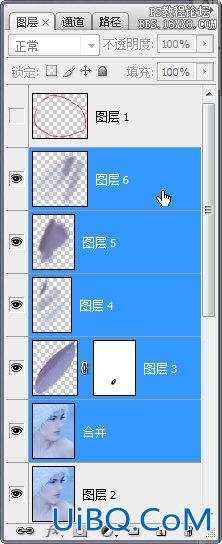
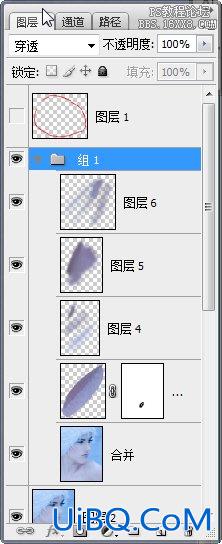








 加载中,请稍侯......
加载中,请稍侯......
精彩评论