巧用ps制作可爱风图片水印(上)今天和大家一起制作这枚漂亮的水印哦:

关于软件的版本:
小编在教程中使用的软件是ps CS3版本,电脑性能比较好的朋友可以使用最新的CS5或CS5.5版本,新版本添加了一些新功能,同时也要求电脑具备更高的配置。
1) 首先我们打开软件,看到的界面如下。
注:老版本CS2的界面会有些许的差异,但都是些小的细节部分,不影响使用。

2)我们依次单击“文件”“新建”来创建一个新画布
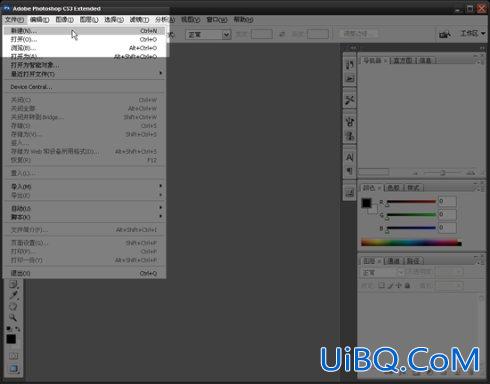
3)这时会弹出一个小窗口,这里我们随便给这个画布取个名字,并且指定它的高和宽都为300像素,然后点击“确定”

4)这样我们就新建了一个300 x 300 的空白画布
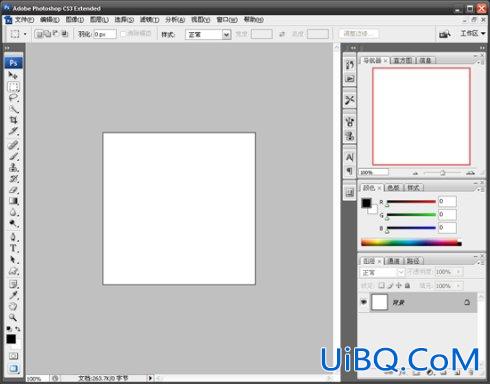
5)画面好像小了点,没关系,我们点击“视图”“按屏幕大小缩放”即可

6)这样画面就自动缩放到合适的大小,以方便我们后面的操作

7)我们找到左边工具栏里的“自定形状工具”。如果你发现图中这个位置上的图标不是这个工具,请点住图标不要放手,之后会弹出一个小菜单,在里面就可以找到这个这个工具了

8)现在,我们可以看见屏幕上方出现了这样的一排按钮,我们单击“形状”右侧的图案。
这时会弹出一个图形库,我们双击选择一个心形的图案
注意:我们可以从网上下载一些现成的漂亮图案作为素材,但如果你的水印参与商业行为,请尽可能使用软件自带的图案,以避免今后一些不必要的版权纠纷。

9)我们顺着下图箭头的方向拖动鼠标

10)我们可以看见,图中生成了一个心形图案

11)我们可以选择“编辑”“自由变换”工具,来改变这个图案的大小和位置
12)进入
优艾设计网_PS技巧教程“自由变换”工具后,图形周围会自动生成一个框。在框内按住鼠标左键可对图案进行拖动
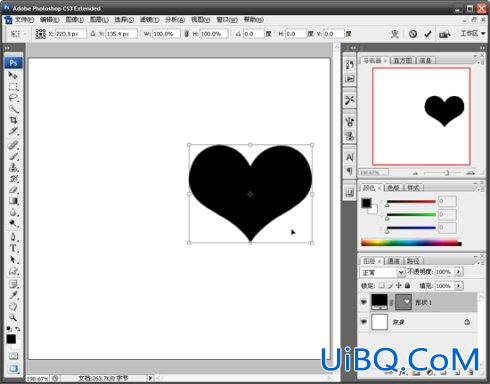
13)将鼠标移到框的任意一个角,会出现一个弯曲的箭头,然后按住鼠标左键拖动可对图案进行旋转操作
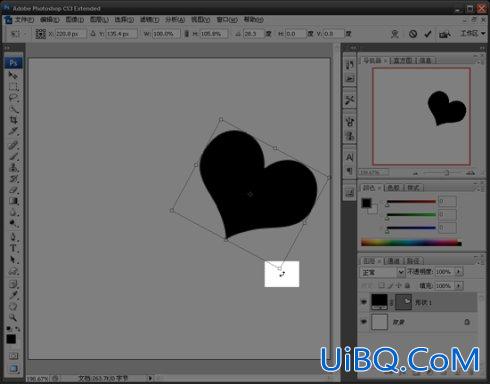
14)调整好图案的位置后,我们按键盘“Ctrl + Enter”确定。
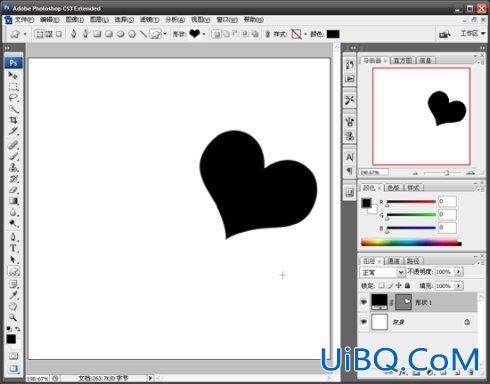
15)我们单击选择左侧工具栏的“画笔工具”

16)然后点击图层面板上的“创建新图层”按钮

17)此时会生成一个名为“图层1”的新图层,这时我们右键单击画布,在弹出的菜单中,我们找一个外轮廓清晰的“圆”作为画笔,双击那个图标
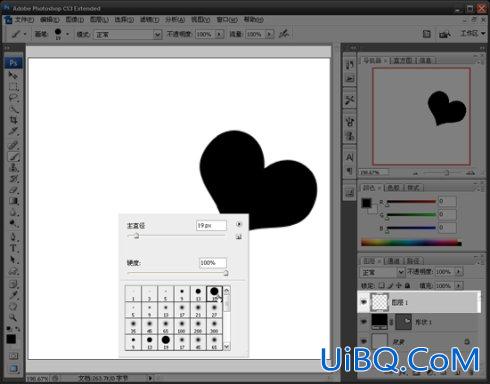
18)我们可以通过上述菜单里的“主直径”或是快捷键“[”和“]”来改变画笔的大小,像这样在画布上单击鼠标左键,点出三个大小不同的点。
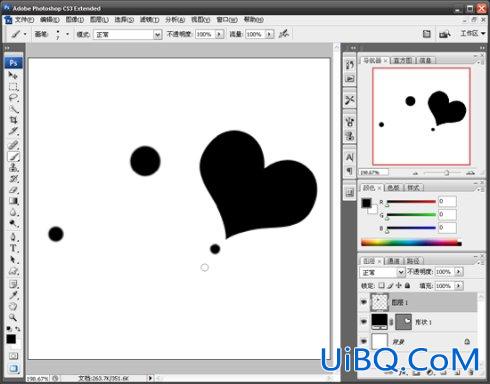
19)同样的方法,我们共新建了三个图层,并分别画上了不同位置不同大小的点
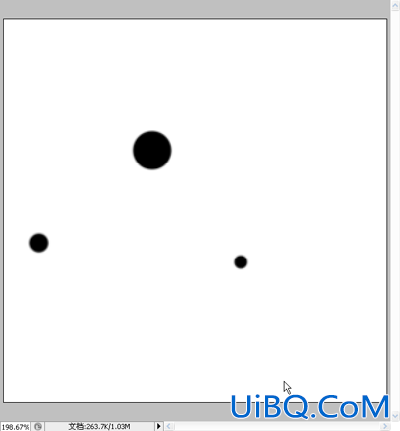
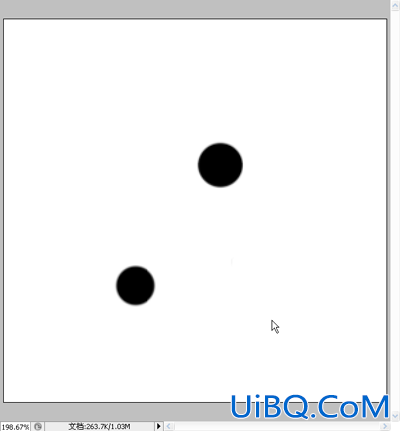
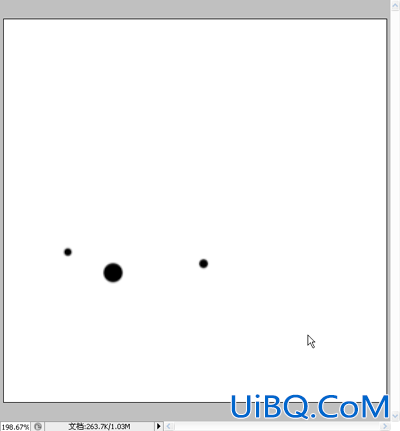
20)就像这样,大家可以根据自己的喜好来画

21)之后我们就要对这个图形进行上色了。双击这个黑色的图标,这个图标的颜色就是刚我们创建的心形的颜色
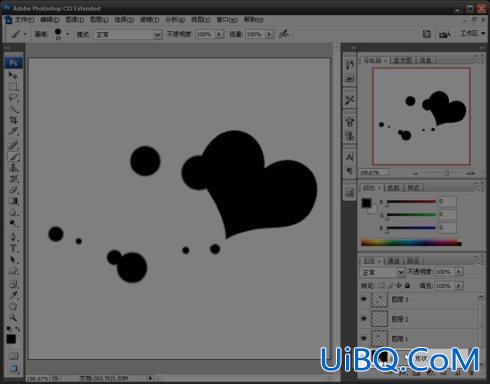
22)我们在那个彩虹一样的滑块中选择一个漂亮的颜色,然后点击确定

23)然后我们单击左下角的那个黑色小方块,这个图标代表的是前景色,而它背后的那个图标就是背景色
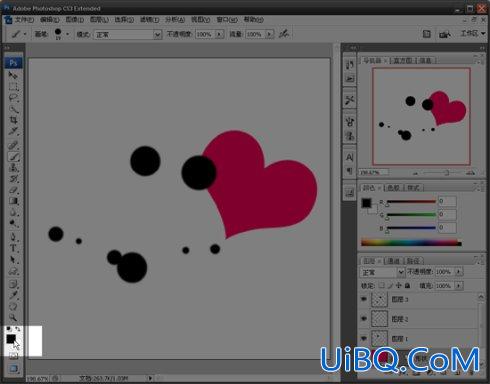
24)选择和心形一样的颜色
小技巧:在弹出那个选择颜色的菜单后,我们将鼠标移动到那个心形的图案上,然后单击左键,软件会自动选中那个心形所使用的颜色

25)我们单击选中“图层1”
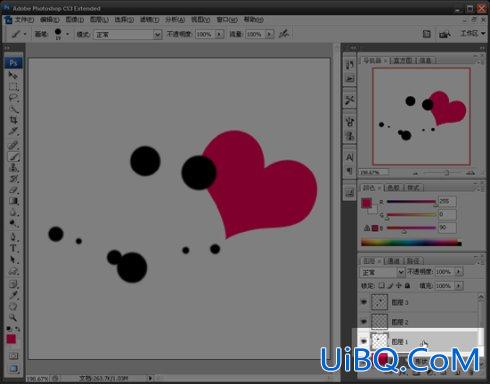
26)然后选中上面的“锁定透明像素”,我们会发现当前选中的这个图层后面加了把“小锁”
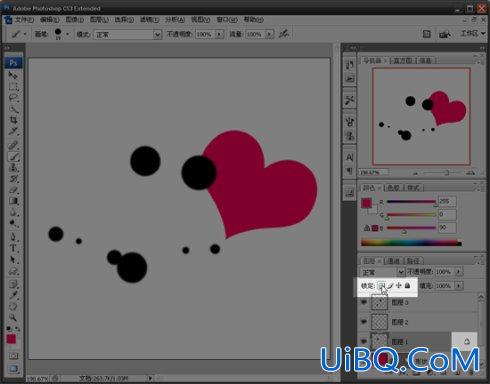
27)我们选择“编辑”“填充”

28)使用“前景色”,然后确定

29)这样,我们就完成了对“图层1”的上色
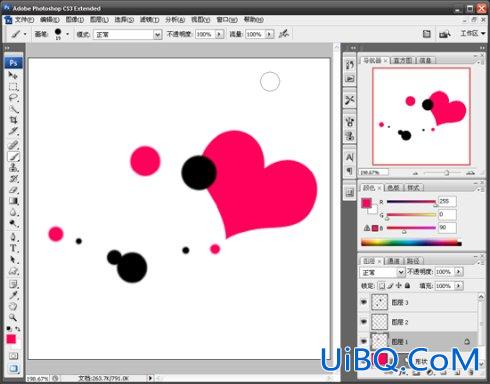
30)同样的方法,我们对刚新建的“图层2”“图层3”采用同样的操作
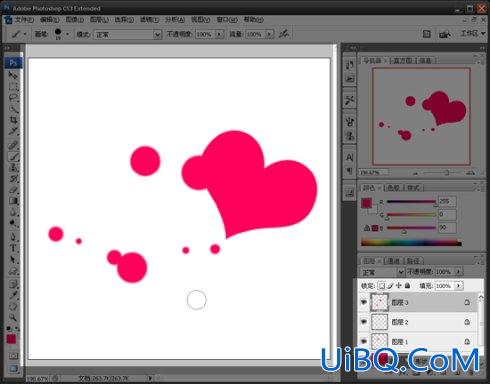


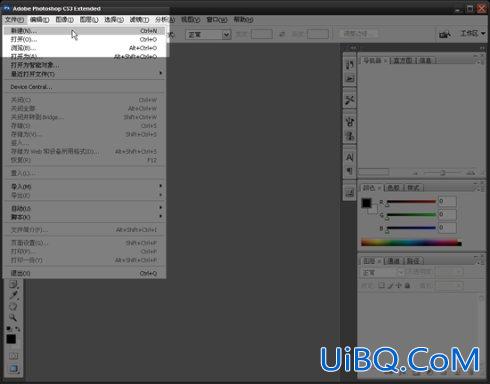

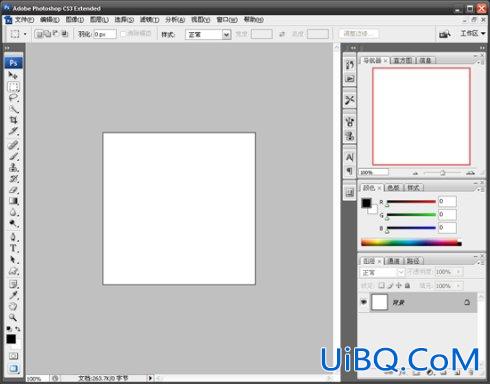






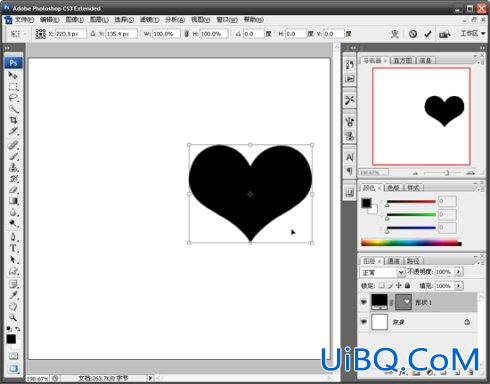
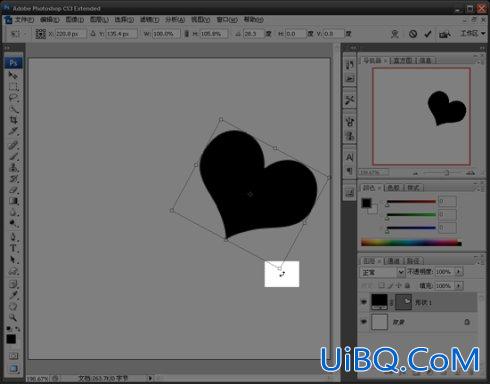
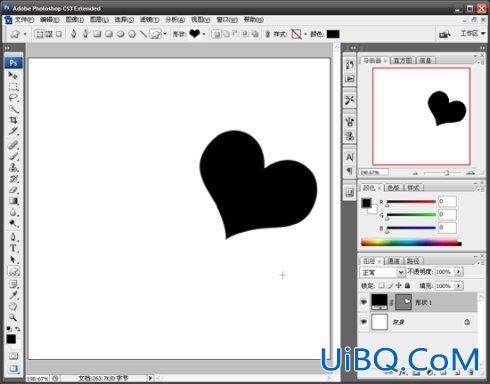


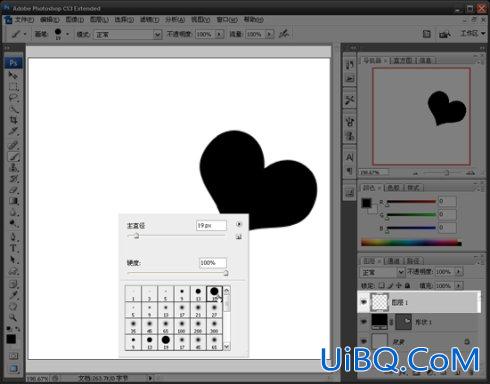
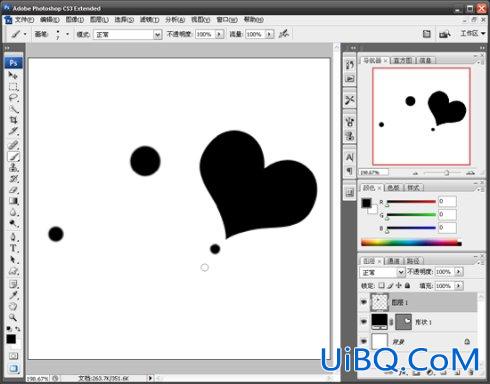
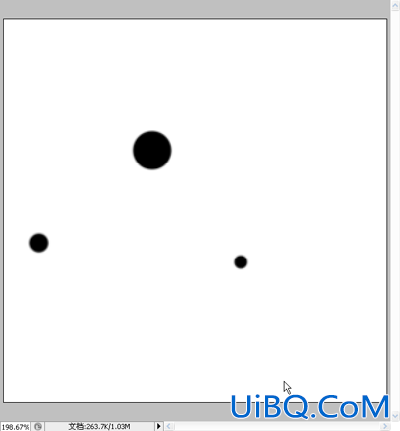
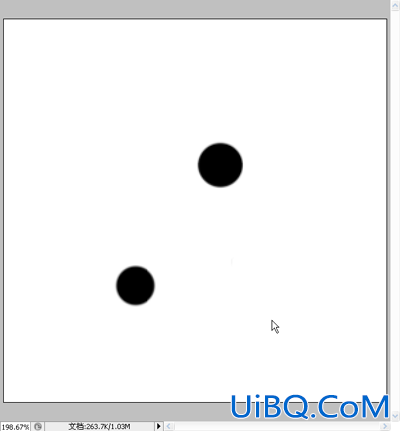
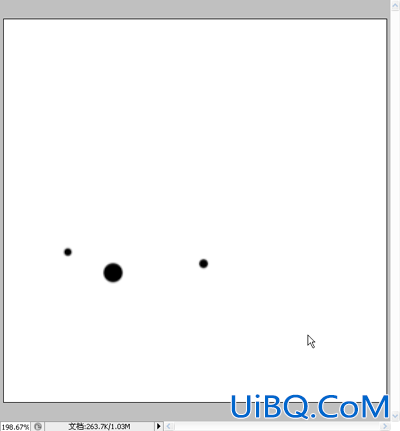

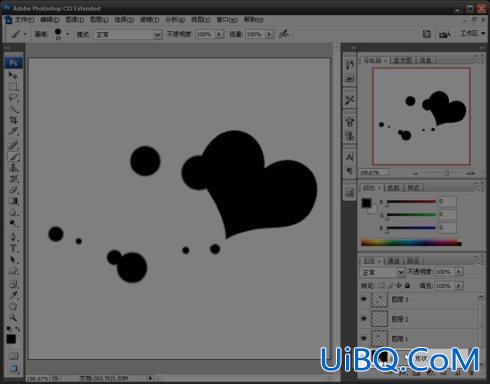

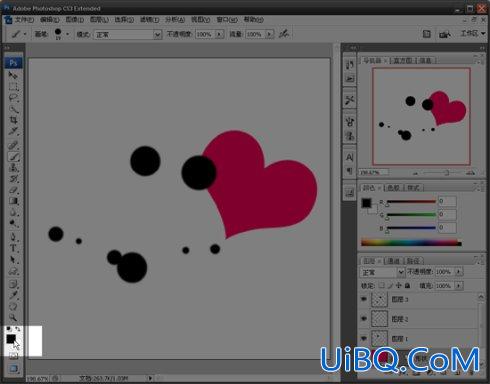

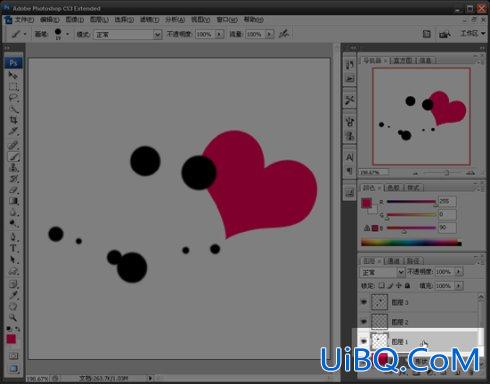
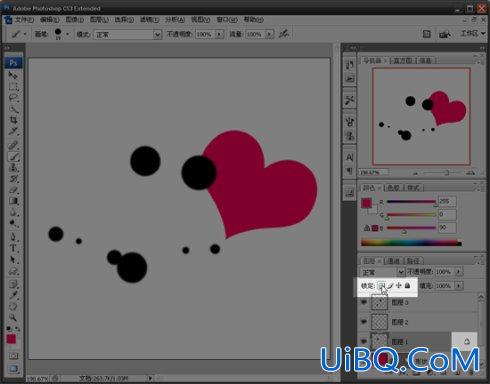


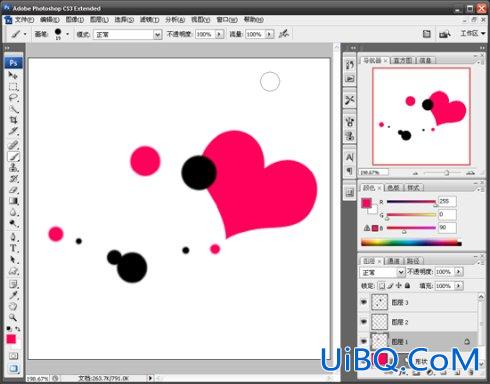
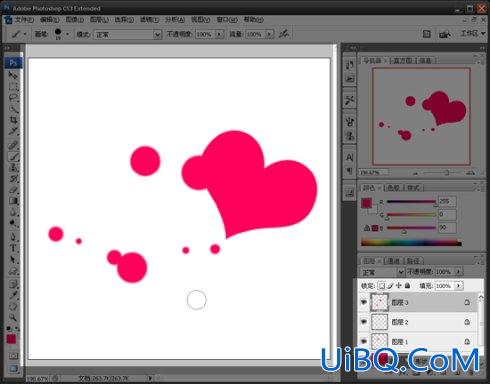


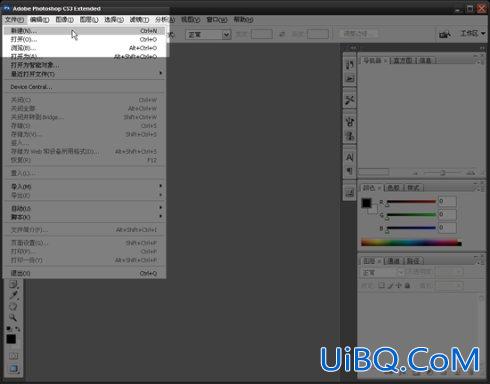

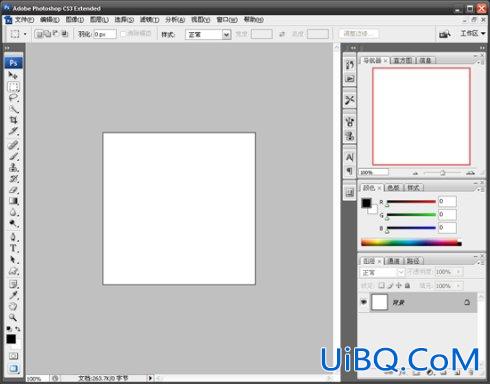






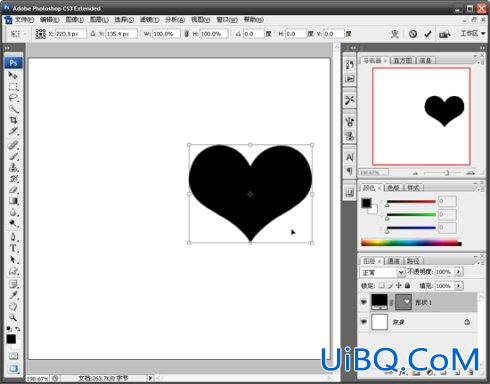
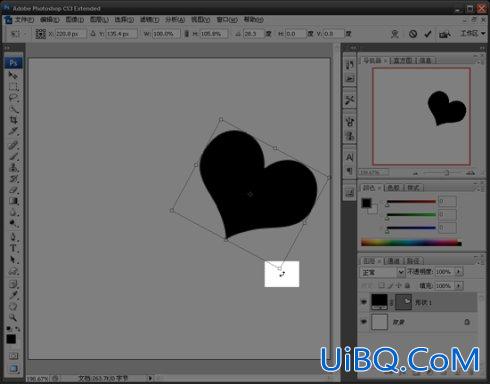
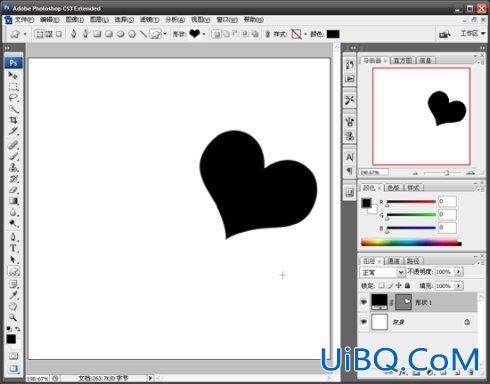


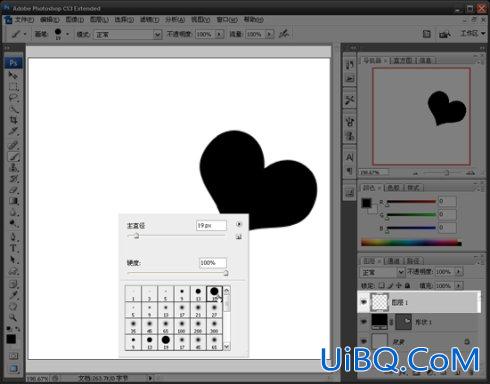
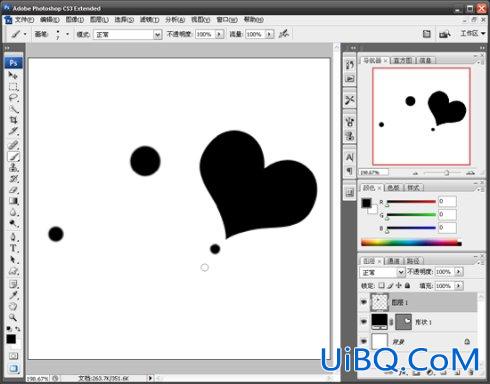
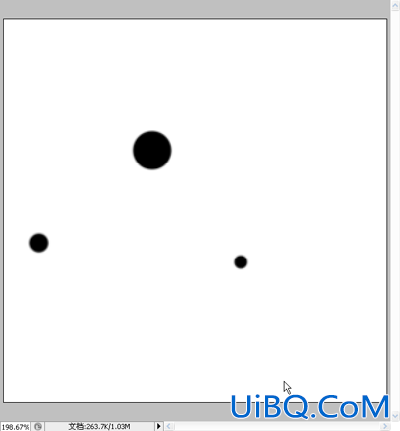
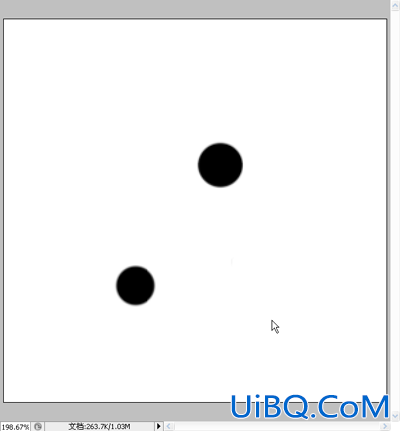
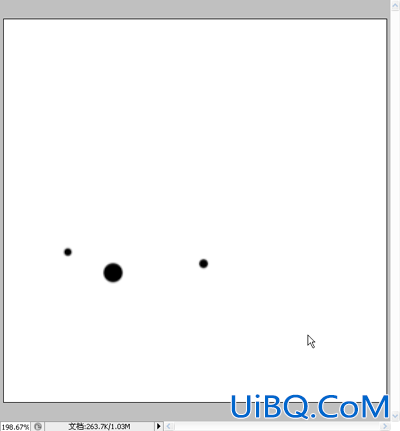

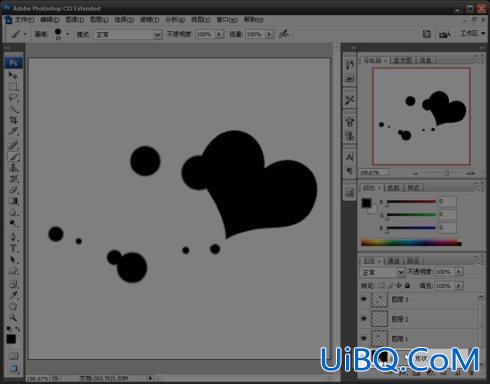

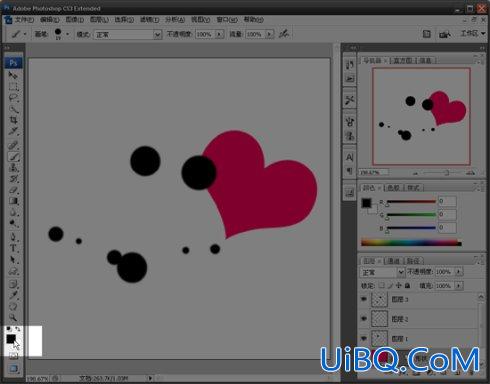

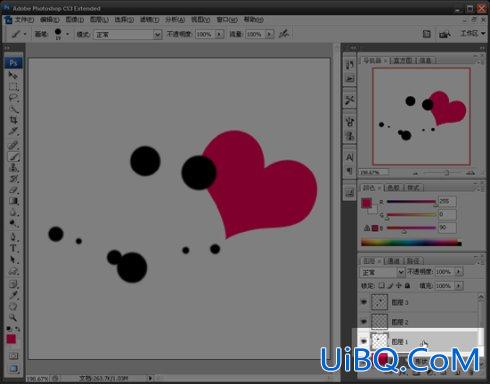
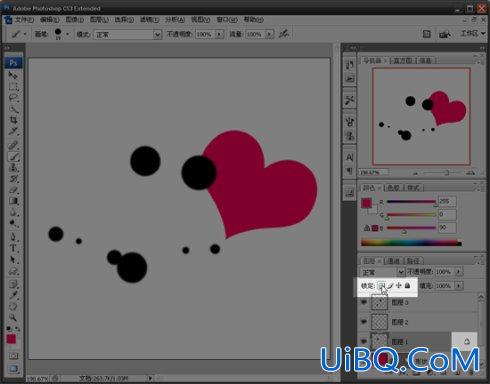


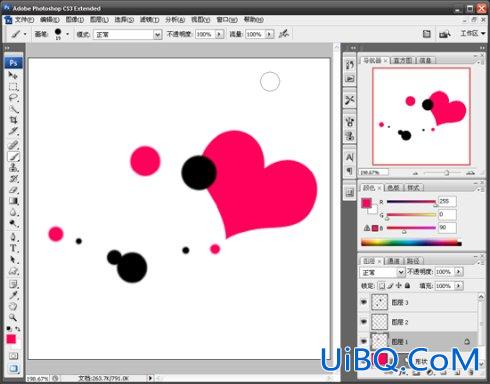
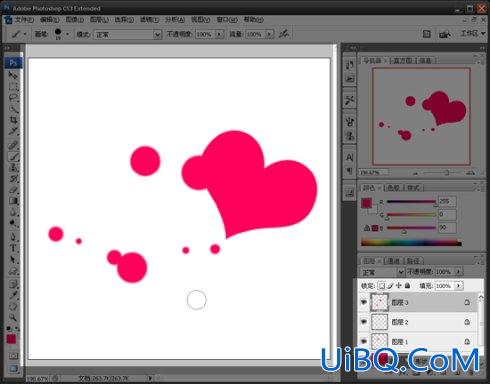
精彩评论