31)之后就是对水印的透明度进行设定,点击图层面板上的“不透明度”箭头,会弹出一个滑块,我们移动滑块即可调整当前图层的透明度,我们分别对“图层1”“图层2”“图层3”“形状1”进行手动调整
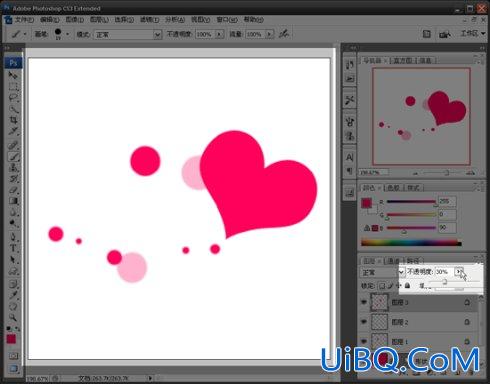

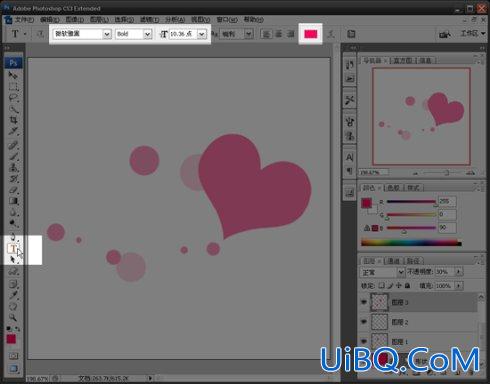













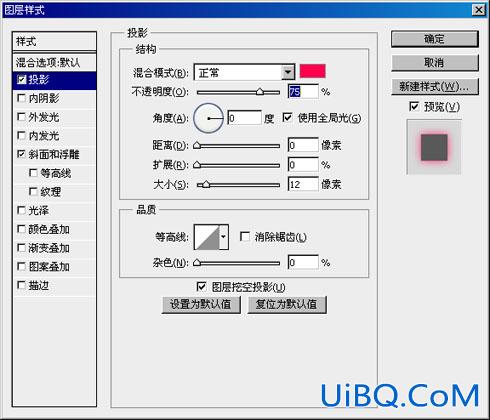





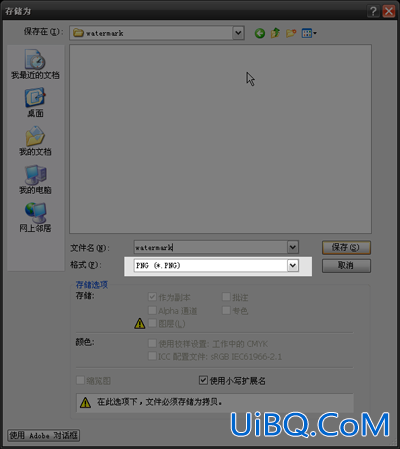
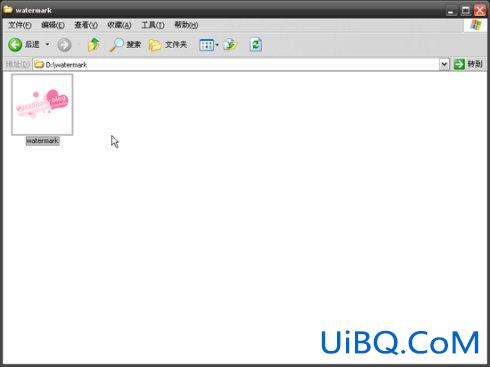








 加载中,请稍侯......
加载中,请稍侯......
精彩评论