14、下面我们开始给画面添加迷雾的效果。在以前我很多作品中,我想要表达梦幻的手法之一就是给图片添加一些迷雾,这张图片中我们在地平线的上方来添加雾化。雾的制作方法很多,在不是要求很高的时候,我总优艾设计网_PS高级技巧是下载一些云雾笔刷来实现这个效果。
新建一个图层,将其放置在图层的顶部,选择画笔工具选择云雾笔刷。这里可以按住Alt键调出吸管工具,在背景里选择背景较淡的颜色汲取。
最好不要使用纯白色,那样的颜色不会出现在自然界中,然后再地平面的上方开始唾沫。在涂抹的时候会将云雾涂抹到女孩的身上,我们可以在这个层添加图层蒙版,使用画笔工具在蒙版上涂抹,将女孩身上的云雾抹掉。


16、选中了黄毛衣,添加色相/饱和度,如下图调整,得到蓝色的毛衣。


17、在上一步说道,总体颜色还是太亮,下面就使整天颜色变暗,调出色阶,如下图设置。

18、接下来选择画笔工具,选一个软的笔尖,将不透明度设置成40%,在色阶的图层蒙版中涂抹,如下图将除人物外大部分地方涂抹上。

用同样的方法在女孩的脸部、鼻子、嘴等地方添加光的元素,使女孩具有梦幻效果。

20、接下来我们在将给衣服和树木添加光和阴影,因为作用面比较大,我们来填充真个层。新建一个图层,填充灰色为#808080,使用画笔工具,变暗一些地区。用白色,设置画笔主直径为1 - 3个像素,并降低约5%的不透明度。然后将混合模式设置为叠加。如下图你可以看到精确的痕迹,这是将混合模式调成正常后的效果。

21、在调回叠加,如下图所示。

22、同上一步一样的方法,我们来制作更多的光源。



24、将其拽入画布,设置混合模式为滤色。

25、调出色阶,入下图设置色阶。
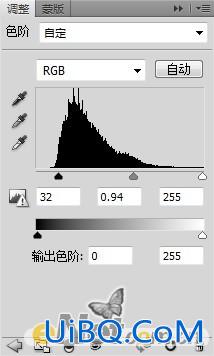



27、如下图设置调出色相/饱和度,将蝴蝶去色。




29、在将下图背景拖入画布,在做一个背景虚化,并将所有的层合并,选择滤镜>其他>高反差保留,如图36设置。确定后把图层混合模式改为“柔光”,适当改变图层不透明度得到如下图最终效果。

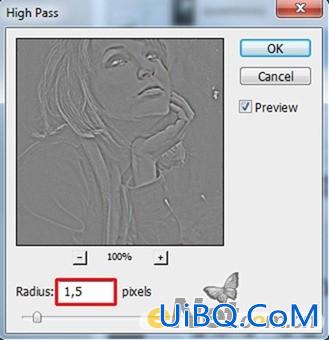
最终效果:









 加载中,请稍侯......
加载中,请稍侯......
精彩评论