(15)接着设置“图层 1 副本 5”图层的“混合模式”选项为“滤色”,效果如图16所示。

图16调整图层属性
(16)单击“图层”调板底部的“创建新组”按钮,得到“组 1”图层组。接着单击“图层”调板底部的“创建新图层”按钮,新建“图层 2”。使用“套索”工具,将人物的皮肤选取,参照图17所示为选区填充颜色,然后取消选区。

图17填充选区
(17)新建“图层 3”,参照图18所示,使用“套索”工具,将裙子选取,为选区填充颜色,然后取消选区。

图18编辑图像
(18)参照步骤(16)~步骤(17)中绘制选区并填充颜色的方法,继续新建图层,绘制选区并填充颜色。然后载入“图层 1”中图像的选区,新建图层,填充白色,并将该图层调整到“组 1”图层组的最底层,效果如图19所示。
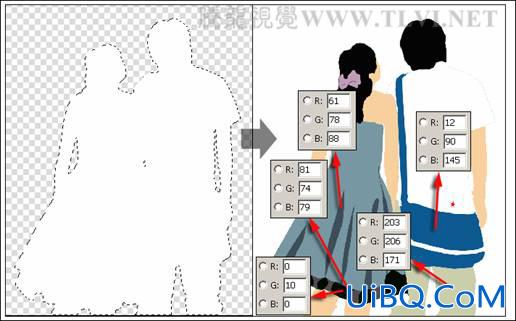
(19)新建一个图层,使用“套索”工具,将裙子的白纱部分选取,为选区填充白色。接着设置该图层的“混合模式”选项为“柔光”,如图20所示。

20)设置“组 1”图层组的“混合模式”选项为“滤色”,效果如图21所示。

(2优艾设计网_PS海报制作教程1)将“图层 1”取消隐藏,并将其拖动到“图层”调板最上方。接着确认前景色和背景色为默认颜色,然后在菜单栏中执行“滤镜”→“素描”→“影印”命令,打开“影印”对话框,参照图22所示设置对话框的参数。

(22)设置“图层 1”的“混合模式”选项为“线性加深”。如图23所示。









 加载中,请稍侯......
加载中,请稍侯......
精彩评论