修改完铅笔和橡皮擦后,着手开始“铺路”。首先选择钢笔工具,选用图形模式,设置填充为空白、描边为黑色。新建图层命名为“Road”,参考刚才画下的车行道轮廓,按照由上至下的视角绘制行车道。这里不用过于刻意去模仿刚才的草稿图,只需画出形状,待会将会用3D模式重新调整。
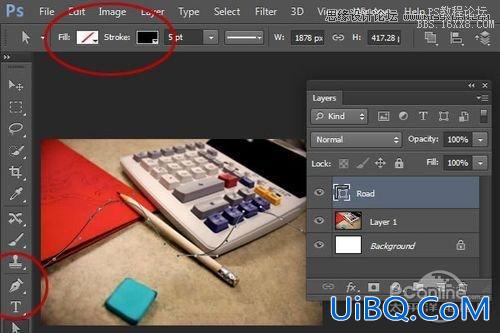
图06
设置描边宽度为130像素,打开描边选项,点击设置对齐,选择第二项中间对齐。将白色的“Background”图层隐藏,效果如下图所示。
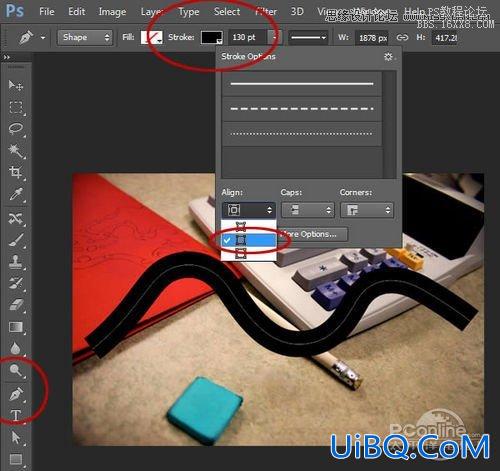
图07
车行道的形状制作后,需要添加沥青素材,以增强逼真感。打开素材03“沥青路面”,素材如下图所示。

图08
选择套索工具,将沥青马路上的单车标志圈定,然后执行“编辑>填充”,选择内容识别,这样就能将白色单车标志清除掉。如果还有点瑕疵,就用修补工具清理一下。
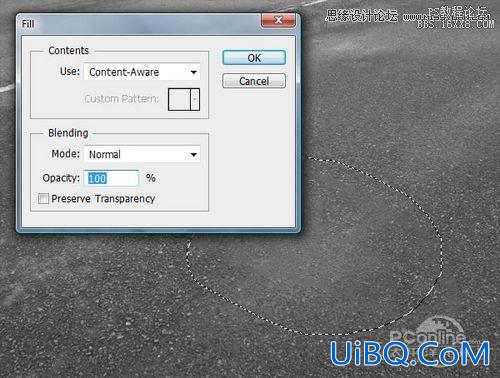
图09
现在路面大致处理完毕,下面就要选取比较合适沥青路面素材作为车行道的路面了。在裁剪工具中点击飞出菜单,选择透视裁剪工具。透视裁剪工具位置如下图所示。
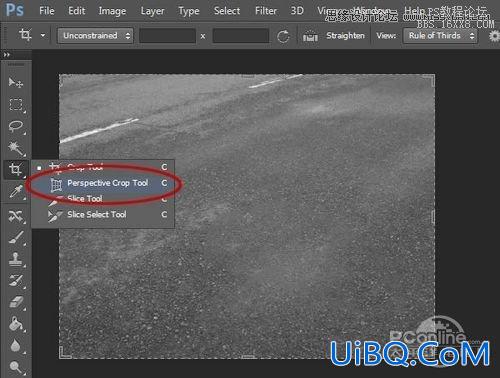
图10
选择透视裁剪工具后,点四个点确定需要透视的沥青矩形块。通过矩形块上操作点控制裁剪的范围。操作如下图所示。

图11
按回车确定裁剪。“沥青路面”素材裁剪效果如下图所示。

图12
这时“沥青路面”素材差不多处理完毕,但边缘上还与大体的材质不一致。这里选择“滤镜>其他>位移”,如下图调整水平+668、垂直+683、点选折回。设置如下图所示。
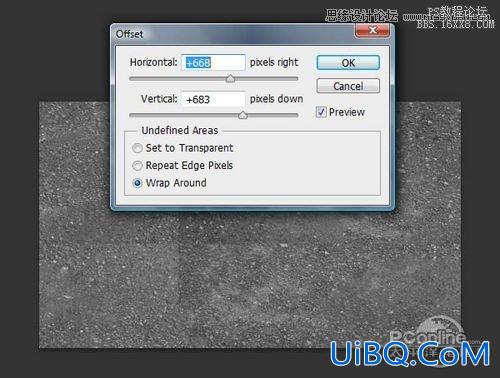
图13
这样边缘的地方就都集中在图中央,下面选择修补工具,将接痕逐步移除。
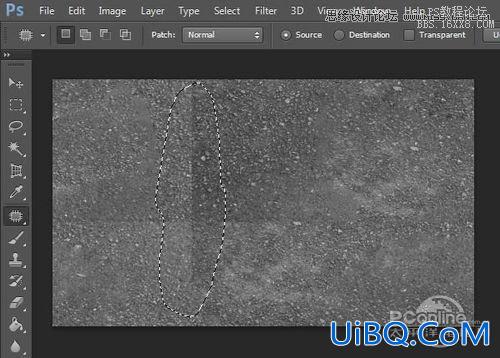
图14
完全清理完后,效果如下图所示。

图15
按Ctrl+A将“沥青路面”素材全部选上,然后执行“编辑>自定义图案”,命名为“Asphalt”.然后按Ctrl+C将图像复制到剪贴板,在后面的操作中将会粘贴到前面的画布中。
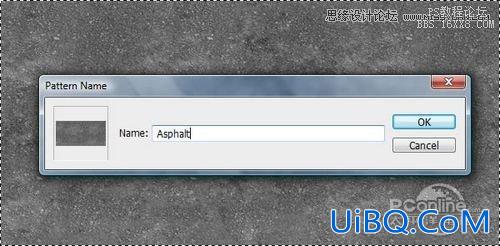
图16
回去之前操作的画布,双击“Road”图层,调出图样样式,勾选图案叠加,然后图案选择刚才的“Asphalt”沥青素材,缩放设置为25%.设置如下图所示。
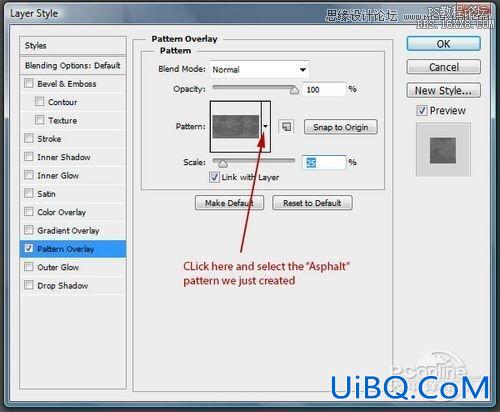
图17
添加“沥青路面”素材后的车行道效果如下图所示。

图18
在图层面板中。对着“Road”图层右击,在弹出菜单中选择栅格化图层样式。这样“Road”图层就转为图片模式。设置前后的效果如下图所示。
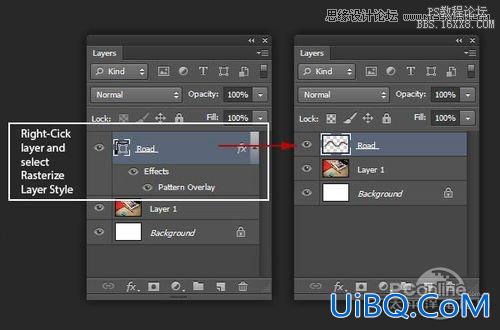
图19
新建图层,按Ctrl+V,将Step优艾设计网_PS技巧12的沥青素材粘贴到图层中,然后按Ctrl+T调整大小以便将“沥青路面”素材覆盖到整个行车道上。

图20
将刚才新建图层命名为“Texture”,然后对着图层按右键,选择创建剪贴蒙版,将“Texture”图层选定为“Road”图层的剪贴蒙版。设置效果如下图所示。

图21
然后,选择直径略小于路宽的低硬度橡皮擦,沿车行道中轴线擦去,将路中间的沥青淡化,让旁边的沥青更加明显。这样就令路面看起来不会过于粗糙,效果如下图所示。

图22
接着,将“Texture”图层的混合模式改变为叠加。

图23
将“Road”图层和“Texture”,然后右击选择转换为智能对象,这样两个图层就转为一个图层,重命名为“Road”。设置效果如下图所示。

图24
现在,开始调整这条视角是由上至下视觉的车行道。在图层面板,新建图层命名为“Cones”,选择钢笔工具,选择图形模式,设置填充为空白,描边宽度为35像素,描边选项如下图设置。

图25
选择橙色作为调色板的前景色,然后沿车行道两边绘制出两条虚线,效果如下图所示。

图26
同时选择钢笔绘制的形状图层和“Cones”图层,右击选择合并图层并重命名为“Cones”。

图27
路面和路标都准备好后,开始进行3D编辑!选定“Road”图层,执行“3D>从所选图层新建3D 凸出”.这样就会自动生成3D编辑文档,同时打开了3D面板。操作界面如下图所示。

图28
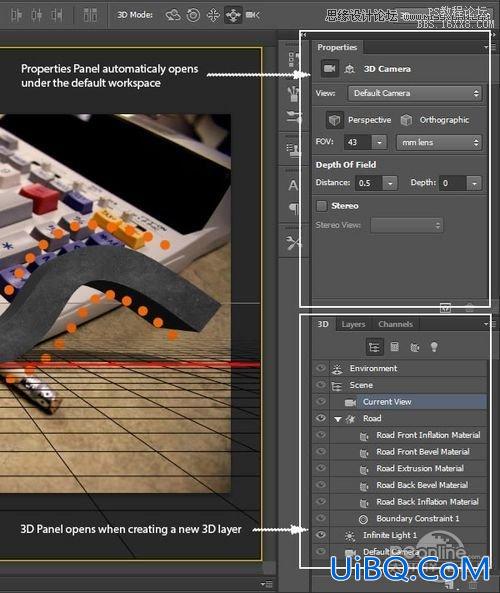
图29
在3D面板中,选择“Road”图层(点击下图所示的星星图标),查看其属性。在属性面板中,确保星星图标已选上,然后设置凸出为0.详细设置如下图所示。
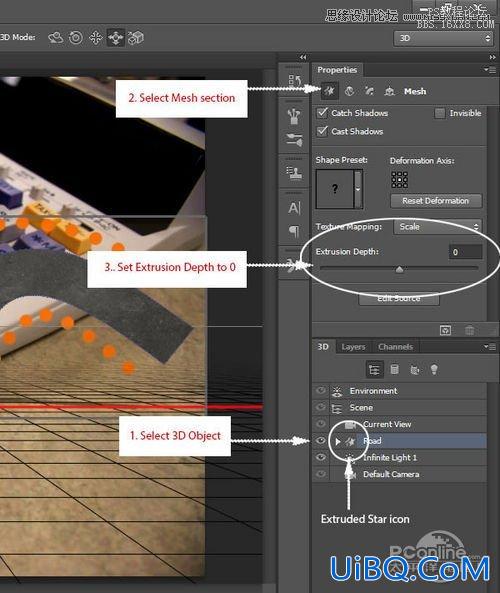
图30








 加载中,请稍侯......
加载中,请稍侯......
精彩评论