9、创建可选颜色调整图层,对红,白进行调整,参数设置如图20,21,效果如图22。这一步微调红色及高光部分的颜色。

<图20>
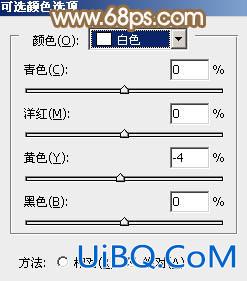
<图21>
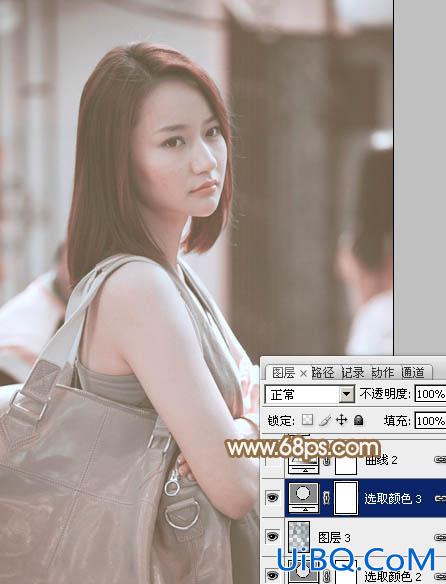
<图22>
10、按Ct优艾设计网_PS手绘rl+ Alt + 2 调出高光选区,新建一个图层填充淡黄色:#FFF4F6,不透明度改为:20%,效果如下图。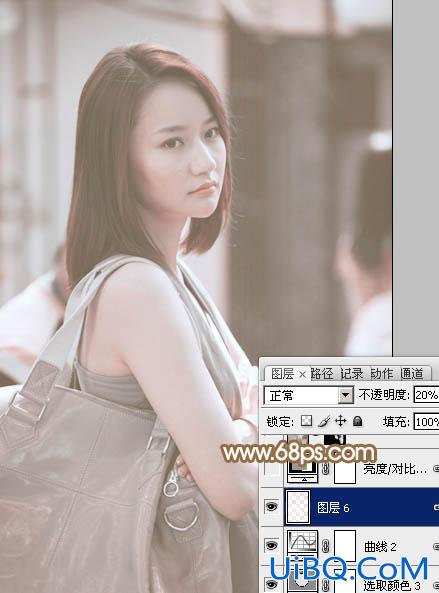
<图23>
11、创建亮度/对比度调整图层,适当增加图片的对比度,参数及效果如下图。

<图24>

<图25>
12、新建一个图层,按Ctrl+ Alt + Shift + E 盖印图层,简单给人物磨一下皮,大致效果如下图。
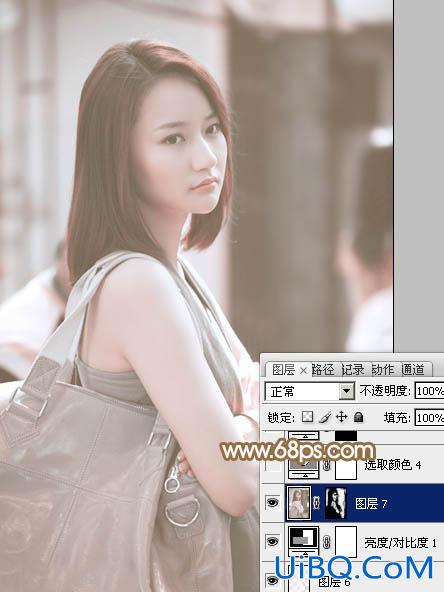
<图26>
13、创建可选颜色调整图层,对红,黑进行调整,参数设置如图27,28,效果如图29。这一步把红色部分稍微调亮。
<图27>

<图28>

<图29>
14、微调一下人物嘴唇的颜色,再给图片增加高光,大致效果如下图。
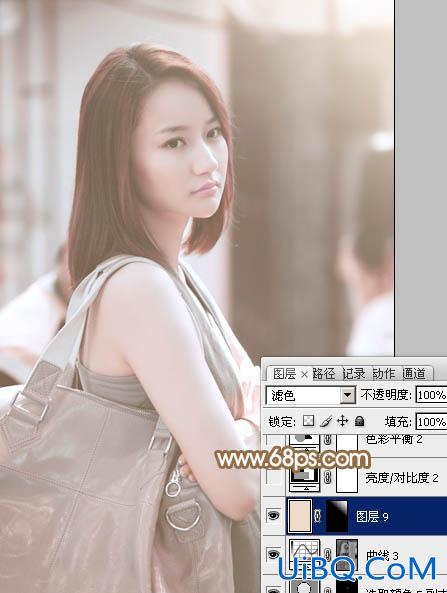
<图30>
15、创建亮度/对比度调整图层,适当增加图片对比度,参数设置如图31,确定后把图层不透明度改为:50%,效果如图32。

<图31>
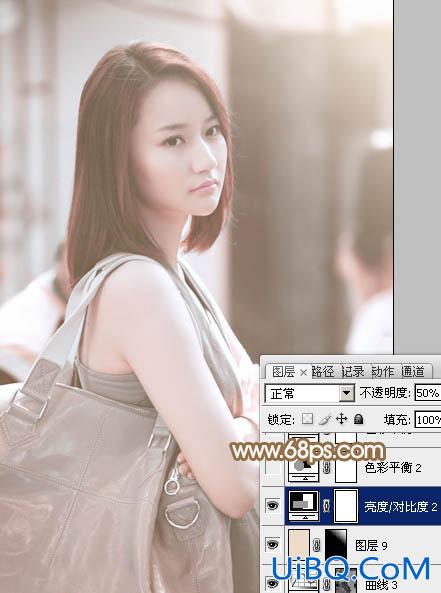
<图32>
最后微调一下整体颜色,完成最终效果。









 加载中,请稍侯......
加载中,请稍侯......
精彩评论