7、混合模式与不透明度
渐变填充图层让天空显得太深,在图层面板左上角的下拉菜单中将图层混合模式从普通更改为叠加能使得图层只起到加深画面色彩的效果。将图层不透明度降低至75%,能使效果显得更加自然。这样一来,过曝的天空色彩就得到了拯救。

8、选择性饱和度调整
执行“图层>新建调整图层>色相/饱和度”命令,单击确定按钮。将左上角通道下拉菜单设置为红色,优艾设计网_PS鼠绘教程将饱和度滑块设置为+70。再将黄色通道饱和度设置为-30,青色通道饱和度设置为+20。最后,将全图饱和度设置为-30降低整体色彩表现。
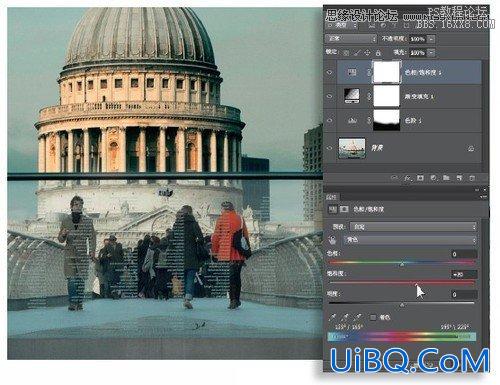
9、编辑蒙版
刚才的饱和度调整使得教堂塔尖的颜色出现了破碎,很可能在打印输出时造成问题。为了消除色相/饱和度图层对该区域的影响,再次选择画笔工具,将前景色设置为黑色。在白色的图层蒙版上单击,使用尺寸为45像素的画笔在教堂顶上涂抹遮挡调整效果。
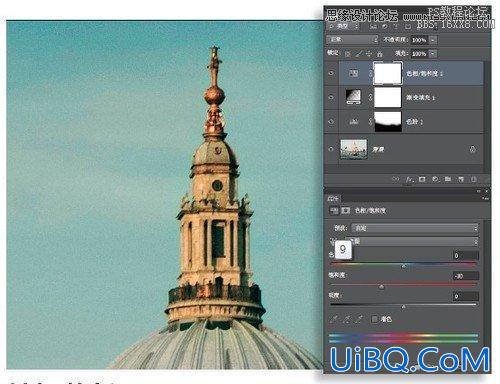
10、盖印可见图层
选择最上方图层,使用快捷键Ctrl+Alt+Shift+E执行盖印可见图层命令,在图层堆栈最上方创建由所有图层合并而成的新图层。将新图层混合模式设置为正片叠底增加画面的对比度与饱和度。执行“图层>图层蒙版>显示所有”创建蒙版,我们将用它来压暗画面四角。
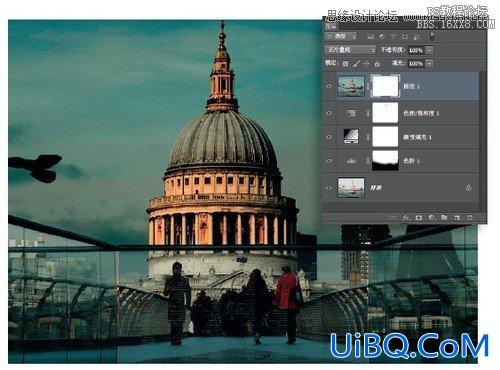








 加载中,请稍侯......
加载中,请稍侯......
精彩评论