
<图6>

<图7>
7、创建色相/饱和度调整图层,对红色及青色进行调整,参数及效果如下图。这一步主要把图片中的青色转为优艾设计网_鼠绘教程实例绿色。

<图8>

<图9>

<图10>
8、创建曲线调整图层,对RGB通道进行调整,稍微把暗部调亮,高光部分也稍微加强一下,参数及效果如下图。
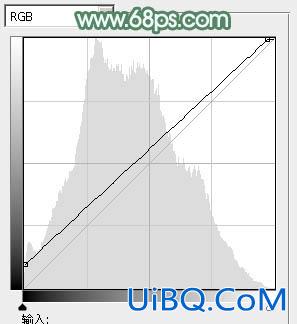
<图11>

<图12>
9、创建可选颜色调整图层,对黄、绿、白、黑进行调整,参数设置如图13- 16,效果如图17。这一步给图片增加淡绿色。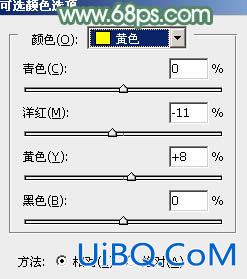
<图13>
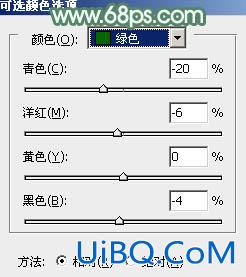
<图14>
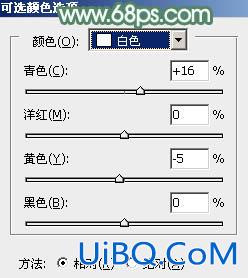
<图15>
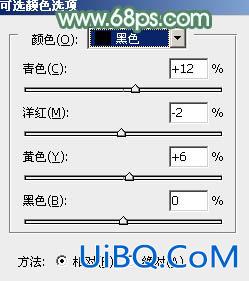
<图16>
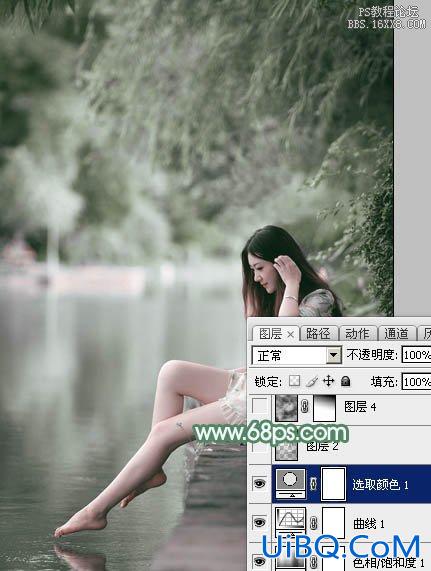
<图17>

<图6>

<图7>
7、创建色相/饱和度调整图层,对红色及青色进行调整,参数及效果如下图。这一步主要把图片中的青色转为优艾设计网_鼠绘教程实例绿色。

<图8>

<图9>

<图10>
8、创建曲线调整图层,对RGB通道进行调整,稍微把暗部调亮,高光部分也稍微加强一下,参数及效果如下图。
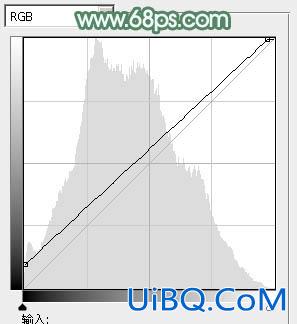
<图11>

<图12>
9、创建可选颜色调整图层,对黄、绿、白、黑进行调整,参数设置如图13- 16,效果如图17。这一步给图片增加淡绿色。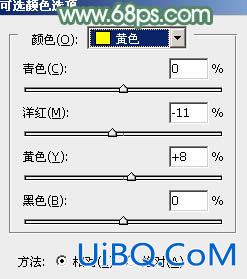
<图13>
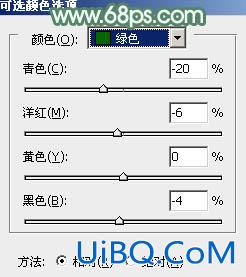
<图14>
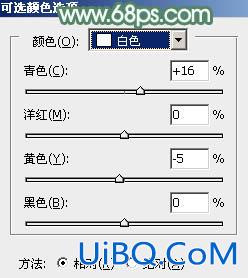
<图15>
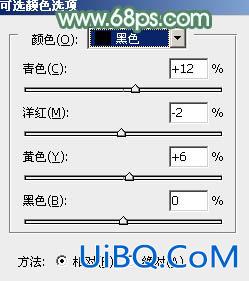
<图16>
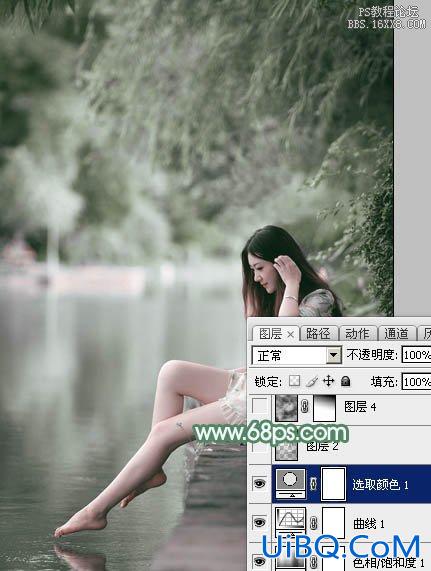
<图17>
上一篇:ps非主流红色效果教程
ps调出绚丽的夜景教程:下一篇
精彩评论